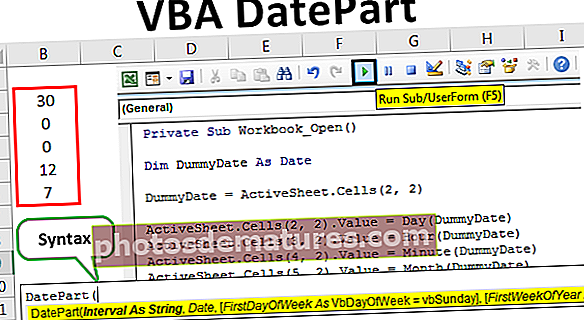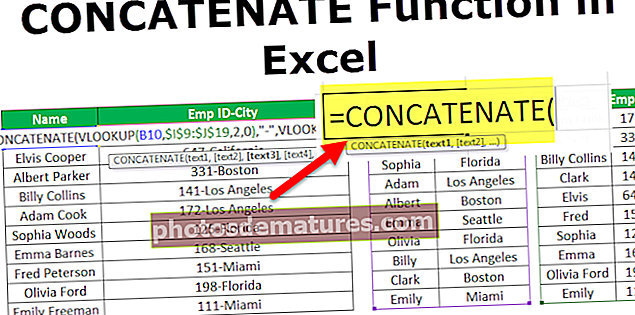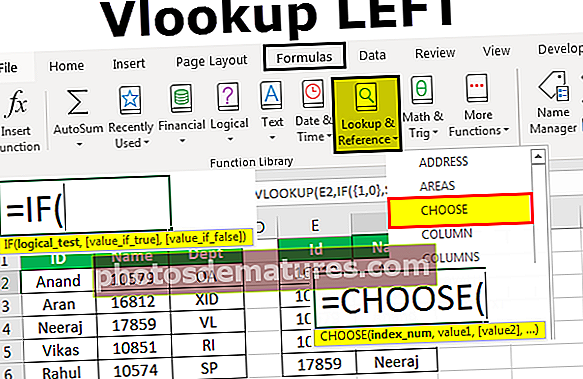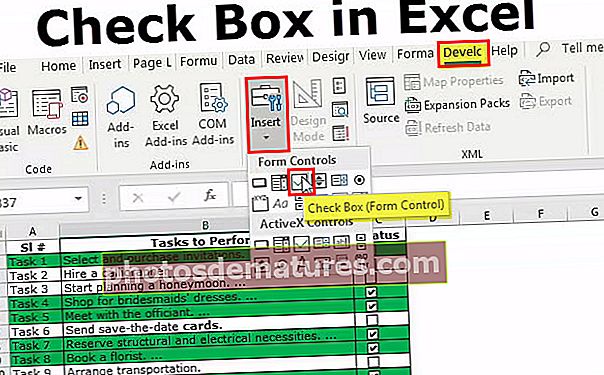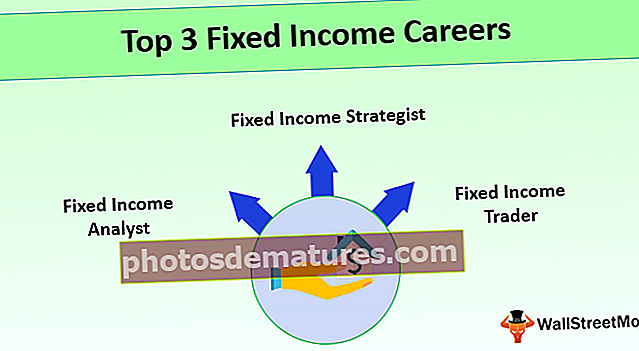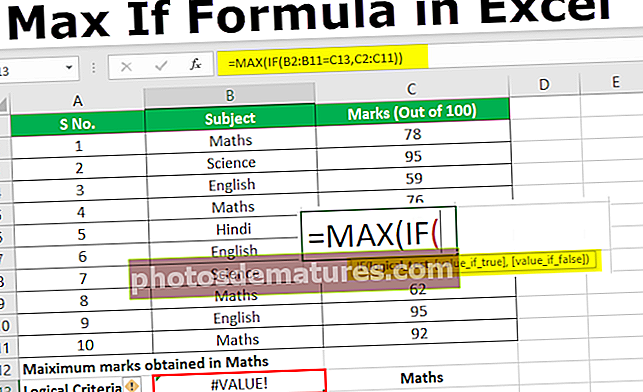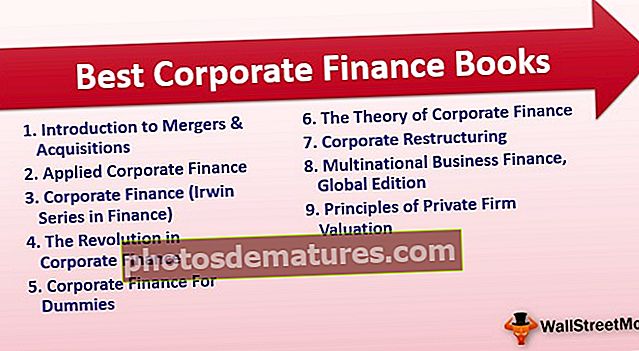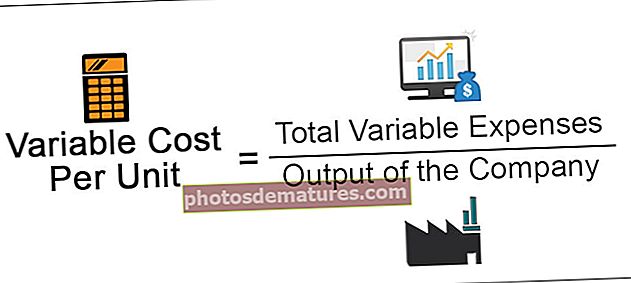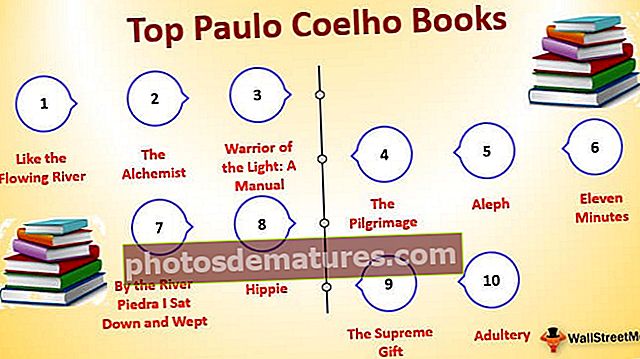এক্সেলে চেকবক্স | কিভাবে এক্সেলে চেকবক্স Inোকান | চার্ট তৈরি করুন
এক্সেলে চেকবক্স কি?
চেকবক্সটি এক্সেলে উপলব্ধ একটি বিকাশকারী সরঞ্জাম যা একটি ঘরে একটি চেকবক্স স্থাপন করার জন্য ব্যবহৃত হয় যার সাহায্যে আমরা সনাক্ত করতে পারি যে কোনও টাস্ক সম্পন্ন হয়েছে কি না, চেকবক্সে টিক লাগানোর সময় এটি একটি টিক চিহ্ন দেখায় যার অর্থ সাধারণত টাস্কটি সম্পন্ন হয় এবং একটি খালি চেকবাক্স একটি মিথ্যা মান ফেরত যখন একটি সত্য মান দেয়, বিকাশকারীদের ট্যাবের সন্নিবেশ বিভাগে চেকবক্স উপস্থিত থাকে।
এই চেকবাক্স টিউটোরিয়ালে, আমরা কীভাবে এক্সেলে চেকবক্স তৈরি করব এবং একটি ইন্টারেক্টিভ চেকলিস্ট তৈরি করতে, করণীয় তালিকা, প্রতিবেদন বা গ্রাফ তৈরি করতে সূত্রগুলিতে চেকবক্সের ফলাফলগুলি ব্যবহার করব তা নিয়ে আলোচনা করব।
বিকাশকারী ট্যাব সক্ষম করার পদক্ষেপ।
আপনাকে প্রথমে যা করতে হবে তা হ'ল বিকাশকারী ট্যাবটি আপনার এক্সেল ফিতাটিতে সক্ষম করা আছে তা নিশ্চিত করা। এটি নীচের মতটি দৃশ্যমান হওয়া উচিত।

না হলে দয়া করে সক্ষম করুন বিকাশকারী নীচের পদক্ষেপগুলি অনুসরণ করে ট্যাব।
- ধাপ 1: যাও ফাইল

- ধাপ ২: বিকল্পগুলিতে ক্লিক করুন।

- ধাপ 3: যাও কাস্টম রিবন এবং বিকাশকারী ট্যাব চেকবক্সটি টিক দেওয়া আছে তা নিশ্চিত করুন।

- পদক্ষেপ 4: এখন আপনি আপনার ফিতা উপর বিকাশ ট্যাব দেখতে পারেন।

এক্সেলে একটি চেকবক্স কীভাবে প্রবেশ করবেন?
এক্সেলে চেকবক্স প্রবেশ করানোর জন্য নীচের পদক্ষেপগুলি অনুসরণ করুন।
আপনি এখানে এক্সেল টেমপ্লেটে এই চেকবক্সগুলি ডাউনলোড করতে পারেন - এক্সেল টেম্পলেটে চেকবক্স es- ধাপ 1: বিকাশকারী ট্যাবে যান - নিয়ন্ত্রণ - সন্নিবেশ - এক্সেলে ফর্ম নিয়ন্ত্রণ - চেকবক্স।

- ধাপ ২: আপনার কার্যপত্রকের যে কোনও জায়গায় আঁকুন।

- ধাপ 3: এখন চেকবক্সে ডান ক্লিক করুন ফর্ম্যাট নিয়ন্ত্রণ নির্বাচন করুন

- পদক্ষেপ 4: বিন্যাস কন্ট্রোল ডায়ালগ বাক্সে, কন্ট্রোল ট্যাবে, নিম্নলিখিত পরিবর্তনগুলি করুন: চেক করা বিকল্পটি নির্বাচন করুন এবং বি 1 এ একটি সেল লিঙ্ক দিন।

এখন এক্সেলে আপনার প্রথম চেকবক্স প্রস্তুত।

যেহেতু এক্সেলে থাকা আপনার চেকবাক্সটি সেল বি 1 এর সাথে সংযুক্ত রয়েছে আপনি যদি চেকবক্সে ক্লিক করেন তবে এটি সত্য হিসাবে প্রদর্শিত হবে অন্যথায় এটি মিথ্যা হিসাবে প্রদর্শিত হবে।

চেকবক্সের উদাহরণ - আপনার বিবাহের পরীক্ষার তালিকা তৈরি করুন
ধরে নিন যে আপনি কয়েক মাসের মধ্যে বিয়ে করছেন। আপনাকে অনেক কাজ করতে হবে এবং আপনি প্রায়শই ভুলে যেতে পারেন। আপ টু ডেট থাকার জন্য আপনার সমস্ত কাজের সন্ধান করতে এক্সেলে একটি চেকলিস্ট তৈরি করতে।
- ধাপ 1: প্রথমে একটি চেকলিস্ট তৈরি করুন।

- ধাপ ২: বিকাশকারী ট্যাব থেকে এক্সেলে চেকবক্স Inোকান।

- ধাপ 3: স্থিতি কলামে এটি আঁকুন।

- পদক্ষেপ 4: ডান ক্লিক করুন> পাঠ্য সম্পাদনা করুন> পাঠ্য মুছুন।

- পদক্ষেপ 5: আবার ডান ক্লিক করুন এবং বিন্যাসটি সেটিংসের নীচে কোনও অ্যাপ্লিকেশনটি চিত্রের মতো প্রদর্শিত হবে নির্বাচন করুন।

- পদক্ষেপ:: এটি সমস্ত অবশিষ্ট কক্ষে টেনে আনুন।

- পদক্ষেপ 7: প্রতিটি চেকবক্সে ডান ক্লিক করুন এবং লিঙ্ক হিসাবে স্বতন্ত্র কক্ষগুলি দিন। সমস্ত কোষের জন্য এটি করুন।

ক্লিক করার সাথে সাথে কোনও ঘরের মান সত্য / মিথ্যা পরিবর্তনের সাথে সাথে আমরা এখনই এটি ব্যবহার করতে পারি।

- পদক্ষেপ 8: সম্পন্ন হওয়া সমস্ত কার্যকে হাইলাইট করার জন্য শর্তসাপেক্ষ বিন্যাস প্রয়োগ করুন।
- পদক্ষেপ 9: চেকবক্সগুলি সহ বিষয়ের সীমা নির্বাচন করুন। আমার ক্ষেত্রে, আমি এ 2: সি 23 নির্বাচন করেছি।
- পদক্ষেপ 10: হোম ট্যাব> স্টাইলস গোষ্ঠীতে যান> শর্তসাপেক্ষ বিন্যাসের ড্রপ-ডাউন ক্লিক করুন এবং মেনু থেকে একটি নতুন নিয়ম নির্বাচন করুন

- পদক্ষেপ 11: প্রদর্শিত ডায়লগ থেকে, ডায়লগ বাক্সের উপরের অর্ধেকের তালিকার শেষ আইটেমটি নির্বাচন করুন যা বলে, "কোন কোষের বিন্যাস করতে হবে তা নির্ধারণের জন্য একটি সূত্র ব্যবহার করুন" এবং এই সূত্রটি রেঞ্জ বারে রেখে দিন।

- পদক্ষেপ 12: এক্সেলের ফরমেটে ক্লিক করুন এবং আপনি যে রঙটি হাইলাইট করতে চান তা নির্বাচন করুন।

- পদক্ষেপ 13: ঠিক আছে ক্লিক করুন। যদি আপনার এক্সেলে থাকা চেকবক্সটি টিক দেওয়া থাকে তবে তা সবুজ রঙের সাথে কাজটি হাইলাইট করবে।

- পদক্ষেপ 14: সত্য - মিথ্যা মান লুকান।
- পদক্ষেপ 15: সত্য বা মিথ্যা মান অন্তর্ভুক্ত কলামটি নির্বাচন করুন এবং Ctrl + 1 টিপুন।

- পদক্ষেপ 16: কাস্টম নির্বাচন করুন এবং নীচের কোডটি প্রয়োগ করুন।

- পদক্ষেপ 17: এখন আপনার সত্য বা মিথ্যা দৃশ্যমান হবে না।

এক্সেলে চেকবক্স ব্যবহার করে একটি ইন্টারেক্টিভ চার্ট তৈরি করুন
আমরা চেকবক্সগুলি ব্যবহার করে এক্সেলে একটি ইন্টারেক্টিভ চার্ট তৈরি করতে পারি।
- ধাপ 1: আপনার এক্সেলে একটি নীচের ডেটা তৈরি করুন।

- ধাপ ২: সমস্ত বছর ধরে চেকবাক্স তৈরি করুন। প্রতি বছর একটি আলাদা সেল লিঙ্ক দিন। 1 ম চিত্র 2015 এর জন্য, 2 য় 2016 এর জন্য, তৃতীয়টি 2017 এর জন্য এবং চতুর্থটি 2018 এর জন্য।




এইভাবে 4 টি চেকবাক্স দেখাশোনা করে।

- ধাপ 3: নীচের ছবিতে প্রদর্শিত তথ্য হিসাবে পুনরায় সাজান।

- পদক্ষেপ 4: পুনরায় সাজানো ডেটা নির্বাচন করুন এবং একটি কলাম চার্ট প্রয়োগ করুন।

- পদক্ষেপ 5: প্রতি বছর কলাম বারটি নির্বাচন করুন এবং এটি 2018 বাদে লাইন চার্টে পরিবর্তন করুন।

- পদক্ষেপ:: চারটি চেকবক্সের কোনওটি যদি চেক না করে তা আপনার জন্য গ্রাফটি প্রদর্শন করবে না।

এক্সেলে চেকবক্স কীভাবে মুছবেন?
আপনি এক্সলে একটি সিঙ্গল চেকবক্স সহজেই এটি নির্বাচন করে এবং মুছুন কী টিপে মুছতে পারেন। একটি চেকবক্স নির্বাচন করতে, আপনাকে নিয়ন্ত্রণ কী ধরে রাখা দরকার এবং তারপরে মাউসের বাম বোতামটি টিপতে হবে।
হোম পটি থেকে, আপনি চেকবক্সগুলি মুছতে পারেন।
হোম -> সম্পাদনা -> সন্ধান & নির্বাচন -> নির্বাচন ফলক এ যান।

আপনি সেই বাছাই ফলকে ক্লিক করার সাথে সাথেই সেই কার্যপত্রকের সমস্ত জিনিস (চেকবক্স, আকার এবং চার্ট সহ) তালিকাভুক্ত করা হবে।

আপনি মুছে ফেলতে চান এমন চেকবক্সগুলি নির্বাচন করুন এবং মুছুন কীটি টিপুন। বিভ্রান্তি দূর করতে সমস্ত চেকবাক্সগুলিকে একটি যথাযথ নাম দিন।