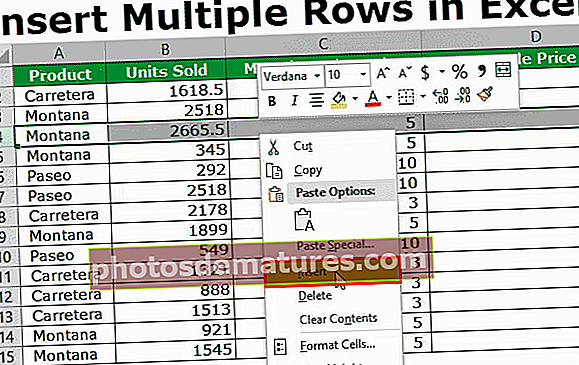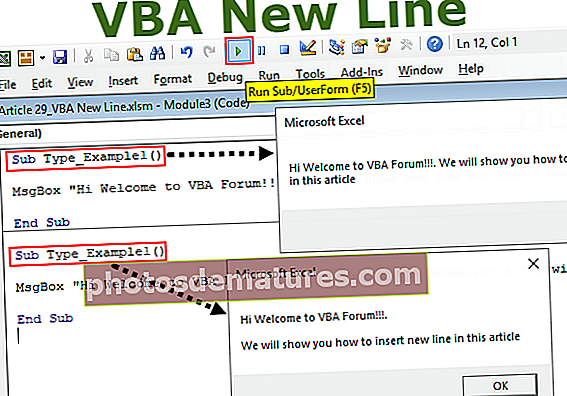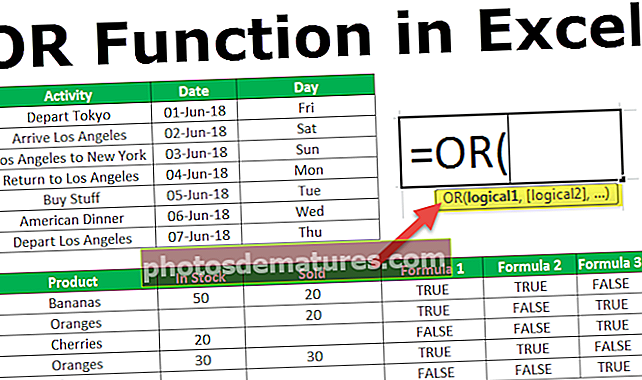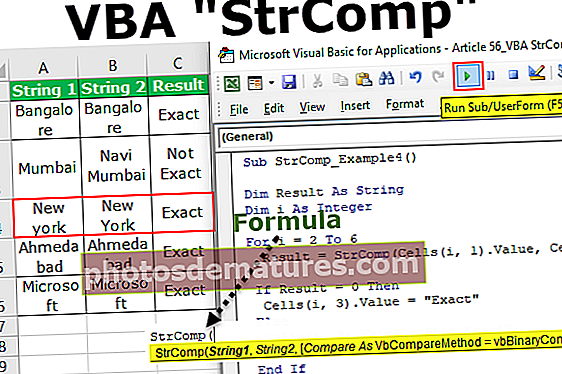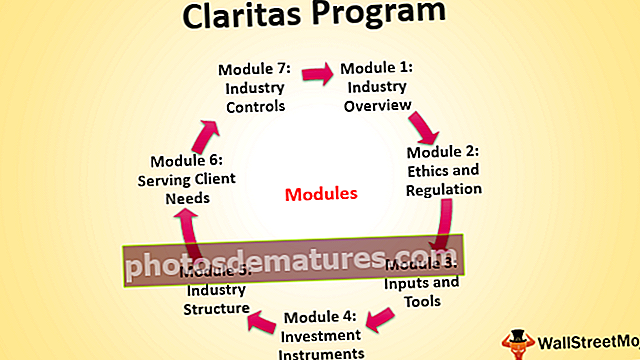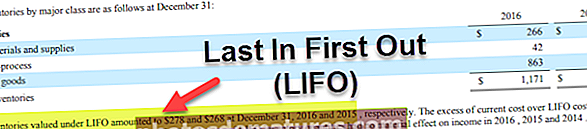এক্সেল ইন চিহ্ন পরীক্ষা করুন চেক মার্ক / টিক চিহ্ন কীভাবে প্রবেশ করবেন? | উদাহরণ
এক্সেলে চেক মার্ক / টিক (✓) চিহ্ন কী?
এক্সেল-এ চেক চিহ্ন যা কোনও প্রদত্ত টাস্কটি সম্পন্ন হয়েছে কিনা তা দেখাতে ব্যবহৃত হয়, মনে রাখবেন এটি চেকবক্স থেকে আলাদা, এক্সেলে একটি চেকমার্ক sertোকানোর জন্য তিনটি সহজ পদ্ধতি রয়েছে, প্রথমটি কেবল একটি টিক চিহ্নটি অনুলিপি করে পেস্ট করে দেয় এক্সেলে যেখানে দ্বিতীয় বিকল্পটি সন্নিবেশ ট্যাব থেকে একটি চিহ্ন সন্নিবেশ করানো হয় এবং তৃতীয়টি হ'ল যখন আমরা ফন্টটি উইন্ডিংস 2 এ পরিবর্তন করি এবং কীবোর্ড শর্টকাট SHIFT + P টিপুন।
আমরা যে লিখিত সামগ্রীটি লিখছি তা স্টাইল করার জন্য চেকমার্ক / টিক চিহ্নগুলি বোতাম হিসাবে ব্যবহার করা যেতে পারে। এটি নীচের উদাহরণ থেকে চিত্রিত করা যেতে পারে।

উপরের উদাহরণে, এক্সেলে থাকা ডেটাটি চিহ্ন চিহ্নটি ব্যবহার করে বিভিন্ন পয়েন্ট হিসাবে উপস্থাপিত হয়।
চেকমার্কটি এক্সেলের ডেটা বৈধতার জন্য ব্যবহার করা যেতে পারে। নীচের উদাহরণটি এখানে দেওয়া হল।

উপরের উদাহরণে এখানে নেওয়া শর্তটি হল বেতন> = 45, সুতরাং 45 বছরের উপরে থাকা সমস্ত ডেটার জন্য এটি চেকমার্ক দেখাচ্ছে এবং 45 এর চেয়ে কম সমস্ত অন্যান্য ডেটার জন্য এটি বিস্মৃত প্রতীক দেখাচ্ছে।
এক্সেলে কীভাবে চেক মার্ক করবেন?
মাইক্রোসফ্ট এক্সেলের একটি চেকমার্ক একটি দুর্দান্ত বিকল্প, এটি "সন্নিবেশ" ট্যাবে এবং "সিম্বল" ক্ষেত্রে উপস্থিত রয়েছে।

যদি আমরা "সিম্বল" এ ক্লিক করি তবে নীচের মত একটি ডায়ালগ বক্স প্রদর্শিত হবে।

প্রয়োজনীয় কক্ষে (✓) সন্নিবেশ করার পরে, আমরা চেকমার্কের সাথে যুক্ত পাঠ্যটি পরিবর্তন করতে পারি।
ব্যবহারকারীরা চেকমার্ক ক্ষেত্রের জন্য ব্যবহারকারী-সংজ্ঞায়িত পাঠ্য পরিবর্তন করতে পারেন।
এটি নিম্নলিখিত প্রক্রিয়া দ্বারা করা যেতে পারে।
বিকাশকারী বিকল্প থেকে চেকবাক্স সন্নিবেশ করার পরে, তারপরে চেকবক্স ঘরে ডান ক্লিক করুন এবং "সম্পাদনা পাঠ্য" বিকল্পটি নির্বাচন করুন।

চেকবক্স পাঠ্যের জায়গায় ব্যবহারকারী-সংজ্ঞায়িত পাঠ্যটি লিখুন।

এক্সেল টিক চিহ্নগুলি চেকবক্সগুলি তৈরি করতে এবং চেকলিস্ট যা একসাথে একক বা একাধিক বিকল্প নির্বাচনের জন্য ব্যবহৃত হয় তা ব্যবহার করতে ব্যবহৃত হয়।
এক্সেলের মধ্যে চেক চিহ্ন (Put টিক) রাখার শীর্ষ 7 উপায়
আপনি এই চেক-মার্ক-এক্সেল-টেম্পলেটটি এখানে ডাউনলোড করতে পারেন - চেক-মার্ক-এক্সেল-টেম্পলেট# 1 - এক্সেলে টিক চিহ্ন চিহ্ন ব্যবহার করে
আমরা যেমন অবগত যে মাইক্রোসফ্ট অফিস এক্সেলের অনেক চিহ্নকে সমর্থন করে, চেকমার্কটিও প্রতীকগুলির মধ্যে একটি।
এই সন্নিবেশ ট্যাবে যান, "সিম্বলস" বিকল্পটি নির্বাচন করুন।

নীচের চিত্রে প্রদর্শিত একটি ডায়লগ বাক্স উপস্থিত হবে।

এতে ফন্ট অপশনটি থেকে "উইংডিংস" ফন্ট নির্বাচন করুন এবং আপনি অনেক চিহ্ন দেখতে পাবেন এবং এখন শেষ পর্যন্ত স্ক্রোল বারটি টেনে আনুন এবং তারপরে এক্সেলে দুটি চেকমার্ক বা টিক চিহ্ন থাকবে।

পরের জিনিসটি হ'ল অক্ষর কোড। চেকমার্কের অক্ষর কোডটি হ'ল "252" এবং "254"। এখন এটি প্রতীকটি বেছে নেওয়ার সময় যা আমরা চাই अर्थात ব্যবহারকারী যদি এক্সেলের মধ্যে কেবল একটি চিহ্ন চিহ্ন চান তবে "252" হ'ল অক্ষর কোড

অথবা যদি ব্যবহারকারী কোনও বর্গ বাক্সের ভিতরে থাকা একটি চেকমার্ক ব্যবহার করতে চায়, তবে "254" হ'ল অক্ষর কোড।

# 2 - অক্ষর কোড ব্যবহার করে
ধাপ 1: আপনি যেখানে একটি চেকমার্ক sertোকাতে চান সে ঘরে কার্সারটি রাখুন। "হোম" ট্যাবে যান এবং এখন ফন্ট সেটিংসকে "উইংডিংস" এ পরিবর্তন করুন।

ধাপ ২: অক্ষর কোড টাইপ করার সময় "ALT" কী টিপুন এবং ধরে রাখুন এবং তারপরে "ALT" কীটি প্রকাশ করুন। আপনি যে প্রতীকটি টাইপ করেছেন তা পছন্দসই ঘরে প্রদর্শিত হবে।

টিক চিহ্নের অক্ষর কোডটি "0252" এবং বর্গাকার বাক্সে চেকমার্কের অক্ষর কোডটি "0254" হয়।
# 3 - টিক চিহ্ন Tোকানোর জন্য একটি কীবোর্ড শর্টকাট এক্সেল কী ব্যবহার করা
এটির জন্য সেল বা কলামের কলাম যেখানে আমরা চেকমার্ক sertোকাতে চাই সেখানে আমাদের হোম ট্যাবে ফন্ট সেটিংস থাকা দরকার। হরফ সেটিংস হ'ল ফন্ট শৈলী হওয়া উচিত "উইংডিংস 2" বা "ওয়েবডিংস".
চেকমার্কের জন্য দুটি শর্টকাট রয়েছে "উইংডিংস"। নিম্নলিখিত হিসাবে আছে।
শর্টকাট 1: এক্সেলে টিক চিহ্ন চিহ্ন সন্নিবেশ করার জন্য শিফট + পি


শর্টকাট 2: বর্গাকার বাক্সের ভিতরে চেকমার্কের জন্য Shift + R।


"ওয়েবডিংস" ফন্ট শৈলীতে চেকমার্কের জন্য এক্সেল শর্টকাটগুলি।
ফন্ট সেটিংসের উপরের নিয়মটি "উইংডিংস" এর মতোই অনুসরণ করা উচিত।
কীবোর্ড শর্টকাট: এই ফন্ট শৈলীতে একটি চেকমার্কের জন্য "একটি" শর্টকাট।
# 4 - চর ফাংশন ব্যবহার করে
মাইক্রোসফ্ট এক্সেল সূত্র এবং শর্টকাট ছাড়াও অনেকগুলি ক্রিয়াকলাপ সমর্থন করে।
চর () হল এক্সেলের মধ্যে কাজ যা অক্ষর, বিশেষ চিহ্ন ইত্যাদি প্রদর্শন করবে যখনই এটি প্রয়োজন হবে।
উদাহরণ:চর (252)

= আইএফ (সি 2 = 0, CHAR (252), "")
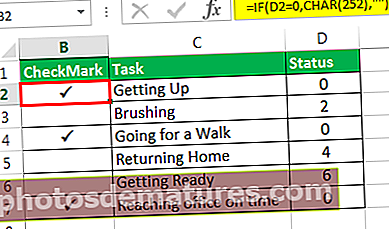
# 5 - শর্তসাপেক্ষ বিন্যাসে বিকল্পটি ব্যবহার করা
এই "হোম" ট্যাবটি নির্বাচন করুন, তারপরে শর্তযুক্ত বিন্যাসে যান এবং ড্রপ-ডাউন-এ "আইকন সেটস" বিকল্পটি নির্বাচন করুন।

তারপরে আপনি শর্ত অনুযায়ী আপনার ডেটাতে চেকমার্কগুলি দেখতে পাবেন।

# 6 - ASCII কোড ব্যবহার করে
চেকমার্কের ASCII কোডটি ASCII অক্ষরটি ব্যবহার করে প্রাপ্ত হয়। চেকমার্কের ASCII অক্ষরটি Ü এবং চেকমার্কের ASCII কোডটি 252।
# 7 - বুলেট লাইব্রেরি থেকে
টিক চিহ্ন চিহ্নটি এক্সেলের বুলেট লাইব্রেরিতে পাওয়া যাবে।
এটি বুলেট বিকল্প হিসাবে ব্যবহার করা যেতে পারে।
এর জন্য হোম ট্যাবে যান -> বুলেট লাইব্রেরি -> টিক চিহ্ন নির্বাচন করুন।
টিকের আচরণ (of) এক্সেলের মধ্যে প্রতীক
- সাধারণ পাঠ্য এবং অন্যান্য সংখ্যার অক্ষরের মতো, চিহ্নগুলিও একইভাবে আচরণ করে।
- স্টাইল প্রয়োগ করে আমরা চেকমার্কটিকে "বোল্ড" বা "ইতালি" করতে পারি
- আমরা প্রয়োজনীয় রঙ দিয়ে ঘর রঙ পূরণ করতে পারি।
- হোম ট্যাব থেকে পরিবর্তন করে আমরা টিক চিহ্নের রঙটিকে অন্যটিতে পরিবর্তন করতে পারি।
- এক্সেল ইন চেক মার্কের অনুরূপ অন্য একটি বিকল্প রয়েছে যা আমরা ম্যানুয়ালি ব্যবহার করতে পারি এবং যখনই প্রয়োজন হয় তখন সেই বিকল্পটি চেক করতে পারি। এটিকে চেকবাক্স বলা হয়।
মনে রাখার মতো ঘটনা
- এক্সেলের রেডিও বোতামগুলির থেকে ভিন্ন, এই চেকমার্কটি একাধিক সংখ্যায় নির্বাচন করা যেতে পারে।
- এই চেকমার্কটি মানদণ্ড নির্বাচন করতে কোনও জরিপ ফর্ম বা কোনও আবেদন ফর্ম পূরণ করতে ব্যবহার করা যেতে পারে।
- চেকমার্কটি গোপনীয়তা নীতি ইত্যাদি পড়ার সময় বাধ্যতামূলক বিকল্পগুলি নির্বাচন করতেও ব্যবহৃত হয় etc.