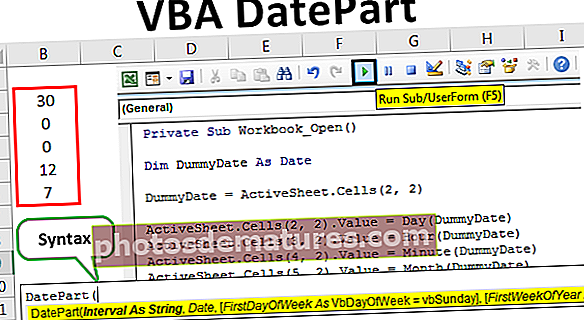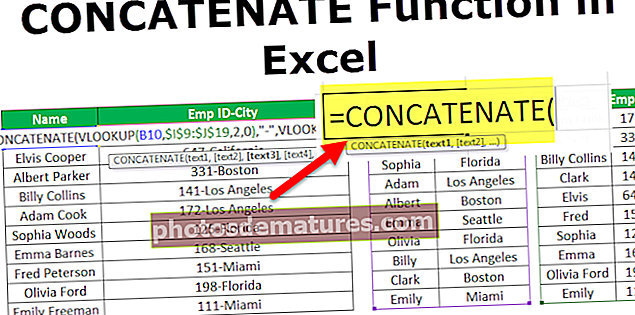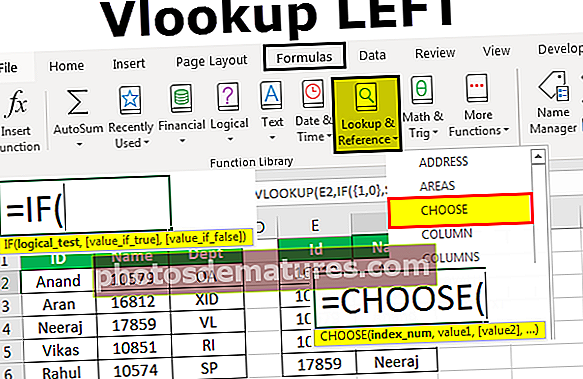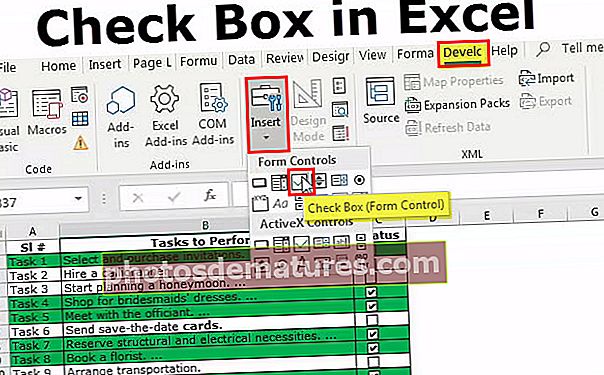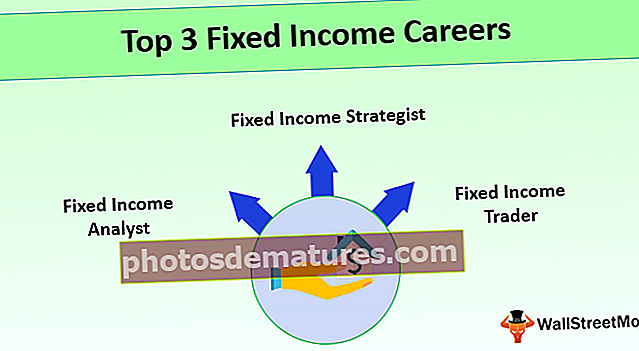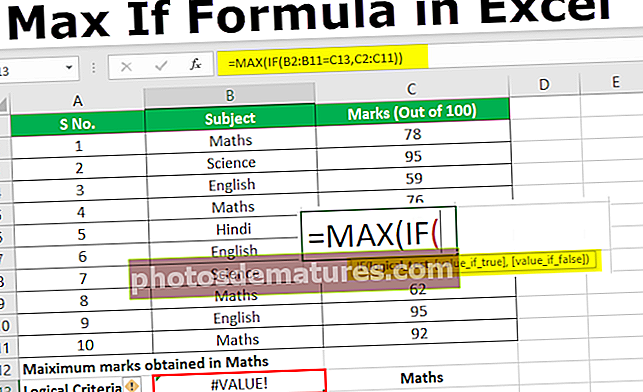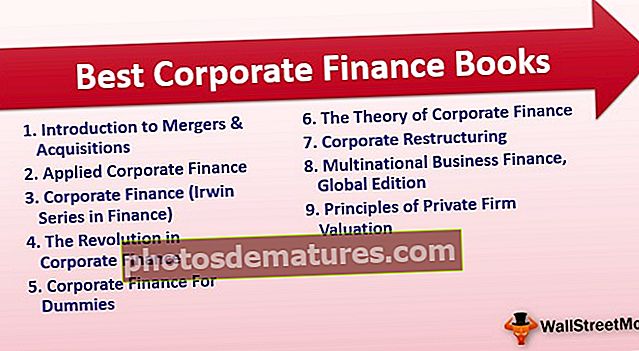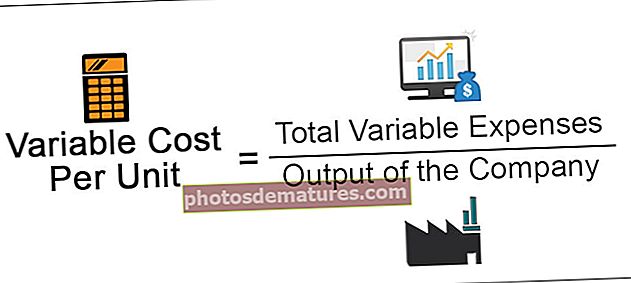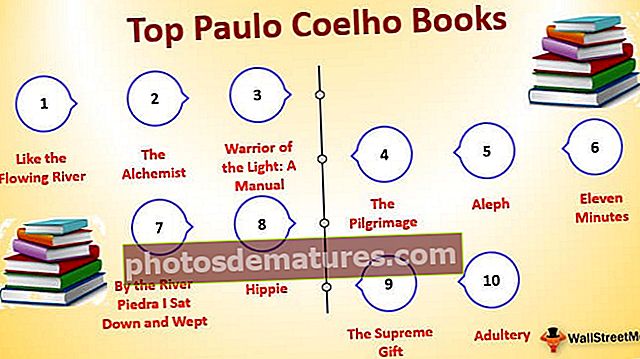এক্সেলে চার্ট স্টাইলটি কীভাবে পরিবর্তন করবেন? | উদাহরণ সহ ধাপে ধাপে গাইড
এক্সেলে চার্ট স্টাইলটি কীভাবে পরিবর্তন করবেন? (ধাপে ধাপে)
ধরুন আপনার নীচের মত একটি ডেটা সেট আছে।
আপনি এই পরিবর্তন চার্ট স্টাইল এক্সেল টেম্পলেটটি এখানে ডাউনলোড করতে পারেন - চার্ট স্টাইলের এক্সেল টেম্পলেট পরিবর্তন করুন

ধাপ 1 - ডেটা নির্বাচন করুন এবং এক্সেলে COLUMN চার্ট .োকান।

আমরা নির্বাচিত ডেটা ব্যাপ্তির জন্য কলাম চার্ট সন্নিবেশ করানোর সময় আমরা পাই এটিই ডিফল্ট চার্ট। বেশিরভাগ লোকেরা এই পদক্ষেপের বাইরে চলে না কারণ তারা চার্টের সৌন্দর্যের বিষয়ে চিন্তা করে না।
ধাপ ২ - ফর্ম্যাট ডেটা সিরিজের বিকল্পটি খুলতে বারগুলি নির্বাচন করুন এবং Ctrl + 1 টিপুন।

ধাপ 3 - ফর্ম্যাট ডেটা সিরিজের উইন্ডোতে ফিল বিকল্পটি নির্বাচন করুন, ফিল ক্লিক করুন এবং "পয়েন্ট বাই পয়েন্ট পয়েন্ট" বাক্সটি চেক করুন।

চার্টে আলাদা থিম বা স্টাইল প্রয়োগ করার পদক্ষেপ
এখন আমাদের চার্টে কিছু থিম বা বিভিন্ন স্টাইল প্রয়োগ করতে হবে। এর জন্য, আমাদের নীচে সাধারণ পদক্ষেপগুলি অনুসরণ করা দরকার।
- ধাপ 1: প্রথমে চার্টটি নির্বাচন করুন।
- ধাপ ২: চার্টটি নির্বাচন করার সাথে সাথে আমরা দুটি অতিরিক্ত ট্যাবগুলি ফিতাটিতে খুলতে পারি।

আমরা প্রধান শিরোনামটি "চার্ট সরঞ্জামগুলি" হিসাবে দেখতে পাই এবং এর অধীনে আমাদের দুটি ট্যাব রয়েছে যথা "নকশা" এবং "ফর্ম্যাট"।

- ধাপ 3: ডিজাইন ট্যাবে যান। এর অধীনে, আমরা অনেকগুলি নকশা বিকল্প দেখতে পারি। "চার্ট স্টাইল" বিভাগে যান।

- পদক্ষেপ 4: যেমন আমরা চার্ট শৈলীর অধীনে দেখতে পাচ্ছি, আমরা অনেকগুলি নকশা দেখতে পারি। আমাদের চার্টের বর্তমান শৈলী অনুসারে প্রথমটি প্রদর্শিত হবে।

এক্সেল 2013 এ আমাদের মোট 16 টি চার্ট শৈলী রয়েছে। তালিকাটি দেখতে চার্ট শৈলীর ড্রপ-ডাউন তালিকায় ক্লিক করুন।

প্রতিটি চার্ট শৈলীর নির্দিষ্ট নাম নেই বরং এই স্টাইলগুলিকে "স্টাইল 1", "স্টাইল 2", এবং "স্টাইল 3" ইত্যাদি উল্লেখ করা হয়।
আমরা তাদের প্রয়োগ করার সময় তারা প্রতিটি চেহারা দেখতে কেমন তা দেখতে পাবে।
স্টাইল 1: কেবল গ্রিড লাইন প্রয়োগ করতে।
আপনি যদি প্রথম শৈলীটি চয়ন করেন তবে এটি কেবল চার্টের জন্য কেবল গ্রিডলাইনে প্রদর্শিত হবে। নীচে একই পূর্বরূপ দেওয়া আছে।

স্টাইল 2: ডাটা লেবেলগুলি উল্লম্ব উপায়ে দেখানো
ডেটা লেবেলগুলি প্রতিটি কলাম বারের ডেটা বা সংখ্যা ছাড়া কিছুই নয়। আপনি যদি নির্বাচন করুন স্টাইল 2 বিকল্প আমরা চার্ট শৈলী নীচে পাবেন।

স্টাইল 3: শেড কলাম বারগুলি প্রয়োগ করতে
এই স্টাইলটি প্লেইন থেকে শেডগুলিতে বারগুলির স্টাইলটি পরিবর্তন করবে। নীচে একই পূর্বরূপ দেওয়া আছে।

দ্রষ্টব্য: ডেটা লেবেলগুলি এই স্টাইলে ডিফল্ট হয় না যেহেতু আমরা আগের ধাপে স্টাইল 2 নির্বাচন করেছি যা এটি স্বয়ংক্রিয়ভাবে এসেছে।
স্টাইল ৪: কলাম বারগুলির বর্ধিত প্রস্থ এবং কলাম বারের ছায়া প্রয়োগ করা।
এই স্টাইলটি কলাম বারগুলির প্রস্থ বৃদ্ধি করবে এবং প্রতিটি কলাম বারের ছায়া দেয়।

স্টাইল 5: গ্রে ব্যাকগ্রাউন্ড প্রয়োগ করতে।
এই স্টাইলটিতে ধূসর পটভূমি প্রয়োগ করা হবে স্টাইল 4।

স্টাইল 6: কলাম বারগুলিতে হালকা রঙ প্রয়োগ করতে।
এই স্টাইলটি কলাম বারগুলিতে হালকা রঙ প্রয়োগ করবে.

স্টাইল 7: হালকা গ্রিডলাইন প্রয়োগ করতে।
এই স্টাইলটি চার্টটিতে হালকা গ্রিড লাইন প্রয়োগ করবে.

স্টাইল 8: আয়তক্ষেত্রাকার গ্রিডলাইন প্রয়োগ করতে।
এই স্টাইলটি শেডগুলির সাথে একটি আয়তক্ষেত্রাকার বক্স ধরণের গ্রিডলাইন প্রয়োগ করবে।

স্টাইল 9: কালো পটভূমি প্রয়োগ করতে।
এই স্টাইলটি গা dark় কালো রঙের পটভূমি প্রয়োগ করবে।

স্টাইল 10: কলাম বারগুলিতে স্মোকি নীচে প্রয়োগ করতে।
এই স্টাইলটি ধূমপায়ী হিসাবে প্রতিটি কলাম বারের নীচে প্রয়োগ করবে।

স্টাইল 11: কলাম বারগুলিতে কেবল সীমানা প্রয়োগ করতে।
এই স্টাইলটি কলাম বারগুলিতে কেবল সীমার বাইরে প্রযোজ্য।

স্টাইল 12: স্টাইল 1 এর অনুরূপ।
এই স্টাইলটি স্টাইল 1 এর মতো।

স্টাইল 13: ক্লাসি স্টাইল টাইপ 1 প্রয়োগ করতে
এই স্টাইলটি নীচের মতো চার্টটিকে আরও সুন্দর করে তুলবে।

স্টাইল 14: উত্কৃষ্ট স্টাইল টাইপ 2 প্রয়োগ করতে
এই স্টাইলটি নীচের মতো চার্টটিকে আরও সুন্দর করে তুলবে।

স্টাইল 15: গ্রিডলাইন ছাড়াই বর্ধিত বার প্রয়োগ করতে
এই স্টাইলটি গ্রিডলাইনগুলি সরিয়ে ফেলবে তবে কলাম বারগুলির প্রশস্ততা বাড়িয়ে তুলবে।

স্টাইল 16: কলাম বারগুলিতে তীব্র প্রভাব প্রয়োগ করা
এই স্টাইলটি কলাম বারগুলির জন্য তীব্র প্রভাব প্রয়োগ করবে।

মনে রাখার মতো ঘটনা
- প্রতিটি শৈলী একে অপরের থেকে পৃথক।
- সর্বদা সহজ শৈলী চয়ন করেছেন।
- বিশেষত ব্যবসায়ের উপস্থাপনাগুলিতে অভিনব শৈলীর বাইরে কখনও যাবেন না।