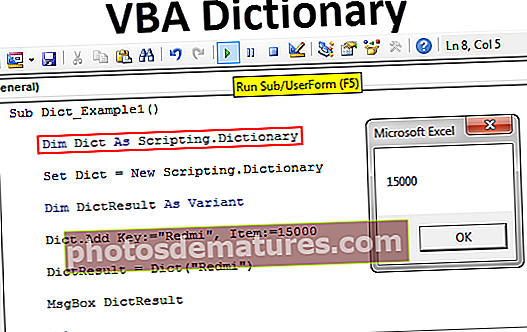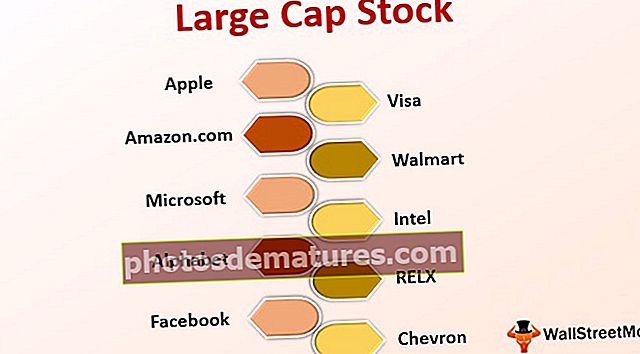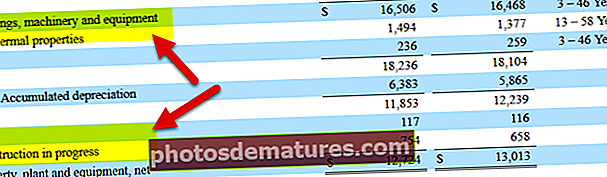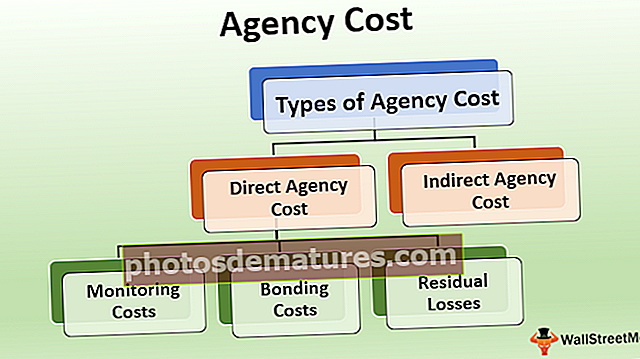আইকন সেট এক্সেল | এক্সেল আইকন সেটগুলি কীভাবে ব্যবহার করবেন? (উদাহরণ সহ)
এক্সেল আইকন সেট
এক্সেলে থাকা আইকন সেটগুলি সংখ্যাসূচক ডেটা সেটগুলির জন্য উপলব্ধ শর্তযুক্ত বিন্যাসের গ্রাফিক্সের অংশ। এই আইকন গ্রাফিক্স যুক্ত করে আমরা সংখ্যাগুলি আরও সুন্দরভাবে ডিজাইন করতে পারি।
এক্সেলে আইকন সেটগুলির প্রকার
এই বিভাগের অধীনে আমরা 4 ধরণের "আইকন সেট" উপলভ্য দেখতে পাই।
টাইপ # 1 - দিকনির্দেশক

টাইপ # 2 - আকার

টাইপ # 3 - সূচক

টাইপ # 4 - রেটিং

আমরা উপরের 4 ধরণের আইকন সেটগুলি ডেটা স্ট্রাকচারের উপর ভিত্তি করে ব্যবহার করতে পারি এবং আপনি ব্যবহারকারীর কাছে যে ডেটা প্রদর্শন করছেন তার উপর ভিত্তি করে আপনার চয়ন করা উচিত।
এক্সেলে আইকন সেটগুলি কীভাবে ব্যবহার করবেন? (উদাহরণ সহ)
আপনি এই আইকন সেটস এক্সেল টেম্পলেটটি এখানে ডাউনলোড করতে পারেন - আইকনটি এক্সেল টেম্পলেট সেট করেউদাহরণ # 1 - দিকনির্দেশক আইকন সেট
এই ধরণের আইকন সেটটি কর্মচারী এবং শিক্ষার্থীদের স্কোর বা রেটিং উপস্থাপনের জন্য সবচেয়ে উপযুক্ত। কর্মীদের মূল্যায়ন চক্রের রেটিংয়ের নীচের ডেটা দেখুন এবং রেটিং 10 এর বাইরে।

আসুন এই রেটিং নম্বরগুলিতে কিছু শর্তসাপেক্ষ বিন্যাস প্রয়োগ করি। আমরা "নির্দেশমূলক" আইকন সেটটি প্রয়োগ করব।
আমরা নির্দেশমূলক আইকন সেট প্রয়োগ করার আগে আমরা এই বিভাগে 4 টি বিভিন্ন ধরণের আইকন সেট দেখতে পারি।

আসুন এখন প্রথম দুটি সেট ব্যবহার করি, এর জন্য আমাদের রেটিং পয়েন্টের সীমাটি নির্ধারণ করতে হবে।
সবুজ রঙিন আপ তীর দেখানোর জন্য রেটিংটি = = 9 হওয়া উচিত।
অনুভূমিক দেখানোর জন্য হলুদ বর্ণের তীর রেটিং> = 5 হওয়া উচিত
লাল রঙের ডাউন তীর রেটিংটি দেখানোর জন্য <= 4 হওয়া উচিত।
- ধাপ 1: এবার কলাম সি নির্বাচন করুন এবং শর্তসাপেক্ষ বিন্যাসে ক্লিক করুন।

- ধাপ ২: শর্তাধীন বিন্যাসের অধীনে >>> আইকন সেট >>> নির্দেশমূলক ire

- ধাপ 3: প্রথম প্রকারটি নির্বাচন করুন এবং এখন আমাদের নীচের মতো ডেটা রয়েছে।

- পদক্ষেপ 4: এটি স্বয়ংক্রিয়ভাবে আইকনগুলি isোকানো হয়, ঘরগুলির পরিসীমাটি নির্বাচন করুন এবং শর্তসাপেক্ষী বিন্যাসের অধীনে "নিয়ম পরিচালনা করুন" এ ক্লিক করুন।

- পদক্ষেপ 5: নীচের উইন্ডোতে নিয়মটি সম্পাদন করতে নিয়মে ডাবল ক্লিক করুন।

- পদক্ষেপ:: এখন আমরা "সম্পাদনা বিন্যাসের নিয়ম" উইন্ডোটি দেখতে পাব।

- পদক্ষেপ 7: আপনি উপরের প্রথম নিয়মটি দেখতে পাচ্ছেন "সবুজ তীর" বলছেন যখন মান> = 67 হয় এবং টাইপ শতাংশে বলে, এটি সংখ্যা এবং মান 9 হওয়া উচিত।

- পদক্ষেপ 8: এখন "হলুদ তীর" এর জন্য মানটি 5 এ পরিবর্তন করুন এবং সংখ্যায় টাইপ করুন।

- পদক্ষেপ 9: লাল তীরের তৃতীয় নিয়মটি হ'ল বাকি মানগুলি রেড অ্যারো দিয়ে প্রয়োগ করা হবে। ডেটাতে দিকনির্দেশক আইকন সেট দেখতে ওকে ক্লিক করুন।

- পদক্ষেপ 10: এখন আপনি সম্পাদনা নিয়ম উইন্ডোতে নির্দেশিকের অধীনে অন্যান্য এক্সেল আইকন সেটগুলি প্রয়োগ করতে চান আপনি আইকন সেট বিকল্পটি পরিবর্তন করতে পারেন এবং সেই অনুযায়ী আপনার নিয়ম সংজ্ঞায়িত করতে হবে।

উদাহরণ # 2 - আকার
এই ধরণের আইকনটি পূর্বেরটির মতোই কাজ করে তবে এটি আমরা বিভিন্ন ডেটা দেখতে পাব এবং এই উদাহরণে 3 টিরও বেশি আকার ব্যবহার করব।
এই উদাহরণের জন্য নীচের ডেটা দেখুন।

এই ডেটা সেট করার জন্য, আমরা "চার ট্র্যাফিক লাইট" প্রয়োগ করব। নীচে আমরা প্রয়োগ বিধি।
সবুজ ট্র্যাফিক লাইট: সংখ্যাটি যদি হয় = = 50000।
হলুদ ট্র্যাফিক আলো: সংখ্যাটি যদি হয় = = 40000।
রেড ট্র্যাফিক লাইট: সংখ্যাটি যদি হয় = = 30000।
কালো ট্র্যাফিক লাইট: নম্বরটি <30000 হলে।
যথারীতি, ডেটা নির্বাচন করুন এবং প্রথমে ট্র্যাফিক লাইট প্রয়োগ করুন এবং তারপরে নীচের চিত্রের মতো রুলটি সম্পাদনা করুন।

এখন আমাদের ডাটার জন্য নীচের চিত্রের মতো ট্র্যাফিক আলো থাকবে।

এখন সবুজ বর্ণের অঞ্চলগুলি দেখে আমরা সহজেই সম্পর্কিত পণ্যগুলির জন্য উপার্জনিত ভাল উপকরণগুলি সনাক্ত করতে পারি।
এখন সম্পাদনার নিয়মে আমরা অন্যান্য আইকন সেটগুলিও খেলতে পারি। ড্রপ-ডাউন তালিকা থেকে, আমরা অন্য কোনও আইকন সেট বেছে নিতে পারি এবং নিয়মটি পরিবর্তন করতে পারি।

এখন আমি আকার থেকে পরিবর্তিত হয়েছে "5 রেটিং" আইকন সেট এবং সেই অনুযায়ী নিয়ম পরিবর্তন। একই ডেটার জন্য নতুন আইকন সেট দেখতে ওকে ক্লিক করুন।

এখন আমি আইকন সেটটি "হেনরি বল" তে পরিবর্তন করব।

এখন ডেটা এই মত চেহারা।

এটির মতো, নিয়মগুলি সংজ্ঞায়িত করে আমরা যে কোনও ধরণের আইকন সেটগুলি সন্নিবেশ করতে পারি।
মনে রাখার মতো ঘটনা
- 3 টির বেশি নিয়মের ক্ষেত্রে 5 আইকন সেট বিভাগটি ব্যবহার করুন।
- হেনরি বলগুলি সাধারণত শতাংশের উপাত্ত উপস্থাপন করতে ব্যবহৃত হয়।
- ট্র্যাফিক লাইটগুলি আকর্ষণীয় আইকন সেট।
- নির্দেশিক আইকন সেটগুলি দুটি পিরিয়ডের মধ্যে বৃদ্ধি বা হ্রাস প্রদর্শন করতে ব্যবহৃত হয়।