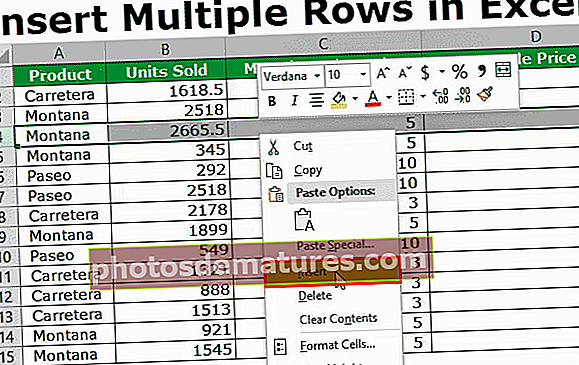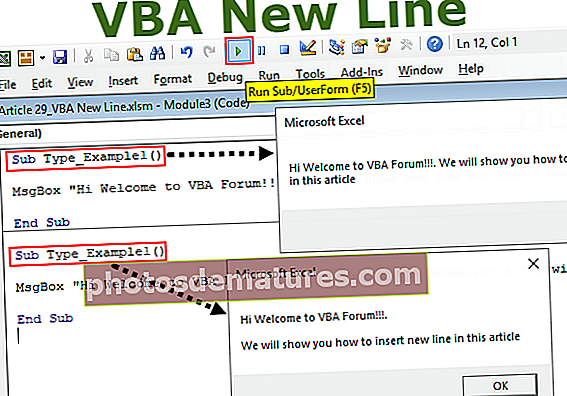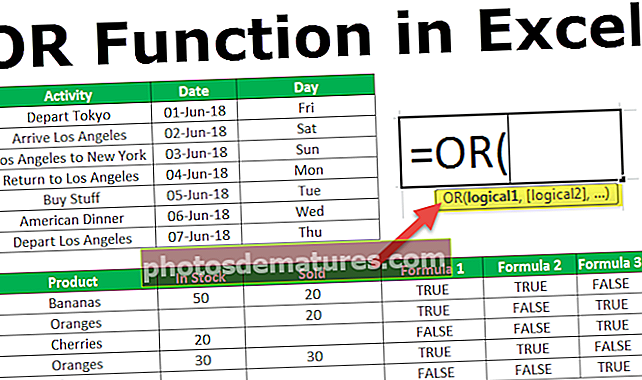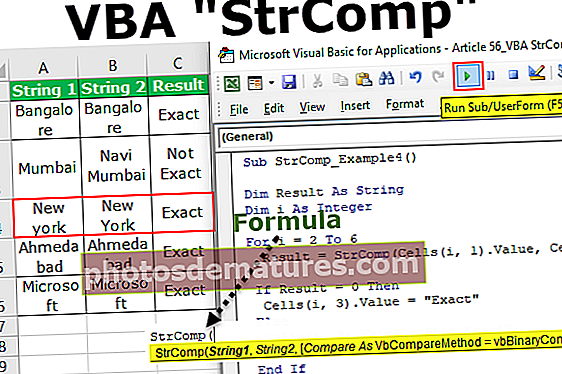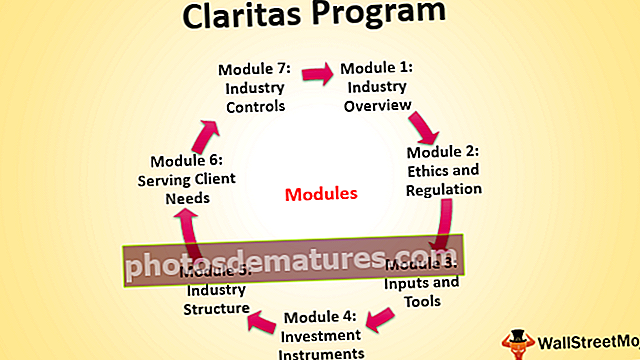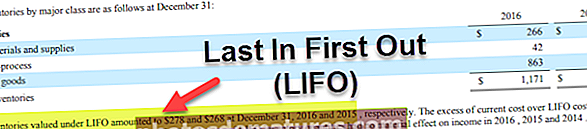এক্সেলে পাই চার্ট | পাই চার্ট কিভাবে তৈরি করবেন? (প্রকার, উদাহরণ)
এক্সেলে পাই চার্ট
পাই চার্ট হ'ল এক ধরণের সার্কুলার এক্সেল চার্ট যা বৃত্তাকার বিন্যাসে ডেটা ভিজ্যুয়ালাইজেশন প্রতিনিধিত্ব করে, এই বিজ্ঞপ্তি চার্টে প্রতিটি বিভাগের ডেটার নিজস্ব অংশ থাকে এবং সমস্ত বিভাগ এটিকে পুরো বৃত্তাকার ডেটা হিসাবে তৈরি করে, পাই চার্ট একটি ভাল ধরণের প্রতিনিধিত্বের জন্য চার্ট তবে পাই চার্টের সীমাবদ্ধতা রয়েছে কারণ প্রতিনিধিত্ব করতে কেবলমাত্র দুটি অক্ষের ডেটা লাগে।
এক্সেলে পাই চার্ট তৈরি করার পদক্ষেপ
- ধাপ 1: A1: D2 ব্যাপ্তিটি নির্বাচন করুন।

- ধাপ ২: চার্ট গ্রুপে সন্নিবেশ ট্যাবে, পাই প্রতীকটি ক্লিক করুন।

- ধাপ 3: পাই ক্লিক করুন।

- পদক্ষেপ 4: পুরো পাইটি নির্বাচন করতে পাইতে ক্লিক করুন। এটিকে কেন্দ্র থেকে দূরে টেনে আনতে একটি স্লাইসে ক্লিক করুন।

পাই চার্ট আইটেমের যোগফলের সমানুপাতিক, একটি ডেটা সিরিজে আইটেমের আকার দেখায়। পাই চার্টের ডেটা পয়েন্টগুলি পুরো পাইটির শতাংশ হিসাবে দেখানো হয়। পাই চার্ট তৈরি করতে, ওয়ার্কশিটে একটি কলাম বা সারিতে ডেটা সাজান।
প্রকার
- পাই
- 3-ডি পাই
- পাই পাই
- পাই অফ বার
- ডোনাট
# 1 - এক্সেলে 3 ডি পাই চার্ট
চার্টটিকে 3 ডি চেহারা দেওয়ার জন্য একটি 3 ডি পাই চার্ট, বা দৃষ্টিভঙ্গি পাই চার্ট ব্যবহৃত হয়। প্রায়শই নান্দনিক কারণে ব্যবহৃত হয়, তৃতীয় মাত্রা ডেটা পড়ার উন্নতি করে না; বিপরীতে, এই প্লটগুলি তৃতীয় মাত্রার সাথে সম্পর্কিত দৃষ্টিভঙ্গির বিকৃত প্রভাবের কারণে ব্যাখ্যা করা কঠিন। আগ্রহের ডেটা প্রদর্শনের জন্য ব্যবহৃত না হয় অতিরিক্ত অতিরিক্ত মাত্রার ব্যবহার কেবল পাই চার্টের জন্য নয়, সাধারণভাবে চার্টের জন্য নিরুত্সাহিত করা হয়।
3 ডি পাই চার্ট উদাহরণ
আপনি এই পাই চার্ট এক্সেল টেম্পলেটটি এখানে ডাউনলোড করতে পারেন - পাই চার্ট এক্সেল টেম্পলেট- সন্নিবেশ ট্যাবে ক্লিক করুন এবং 3-ডি পাই চার্ট চয়ন করুন

আপনি যদি পাই পাই তৈরি করতে চান যা আপনার সংস্থাকে (উদাহরণস্বরূপ - সংস্থা এ) সর্বাধিক ইতিবাচক আলোকে দেখায়:

নিম্নলিখিতগুলি করুন:
- তথ্য পরিসীমা নির্বাচন করুন (এই উদাহরণেবি 10: সি 15).
- চার্ট গ্রুপে সন্নিবেশ ট্যাবে, পাই বোতামটি চয়ন করুন:

3-ডি পাই চয়ন করুন।

- চার্ট অঞ্চলে ডান ক্লিক করুন। পপআপ মেনুতে ডেটা লেবেল যুক্ত করুন এবং তারপরে ডেটা লেবেল যুক্ত ক্লিক করুন:

- এগুলির সমস্ত নির্বাচন করতে কোনও লেবেলে ক্লিক করুন, তারপরে ডান-ক্লিক করুন এবং পপআপ মেনুতে ফর্ম্যাট ডেটা লেবেলগুলি নির্বাচন করুন:

- ফর্ম্যাট টাস্ক ফলকে ফর্ম্যাট ডেটা লেবেলগুলিতে লেবেল বিকল্প ট্যাবে, বিভাগের নাম চেকবক্সটি নির্বাচন করুন:

- ফর্ম্যাট টাস্ক ফলকে ফর্ম্যাট ডেটা সিরিজ খুলুন:
- সিরিজ বিকল্প বিভাগে:
প্রথম স্লাইসের কোণে স্লাইডিং হ্যান্ডেলটি আপনার যে ঘূর্ণন ডিগ্রীতে চান তা সরান, বা 0 এবং 360 ডিগ্রির মধ্যে একটি সংখ্যা টাইপ করুন। ডিফল্ট সেটিংটি 0 ডিগ্রি।
পাইতে, বিস্ফোরণটি স্লাইডিং হ্যান্ডেলটিকে যে বিস্ফোরণটি আপনি চান তার যে শতাংশে বা টেক্সট বাক্সে 0 এবং 400 এর মধ্যে শতাংশ টাইপ করেন তাতে সরিয়ে দেয়। ডিফল্ট সেটিংস 0%।

- ইফেক্ট বিভাগে, 3-ডি ফর্ম্যাট গ্রুপে আপনি চান পরিবর্তনগুলি করুন।
তারপরে আপনি নিজের পছন্দ মতো চেহারা পেতে অন্য কোনও সমন্বয় করতে পারেন।
# 2 - পাই এর পাই এবং পাই এর বার
আপনার কাছে পুরো কিছুর বেশ কয়েকটি অংশ থাকলে আপনি প্রতিটি আইটেমকে পাই পাই চার্টে প্রদর্শন করতে পারেন। তবে, যখন বেশ কয়েকটি অংশ পাইয়ের 10 শতাংশেরও কম পরিমাণে হয়, তখন টুকরোগুলি পার্থক্য করা শক্ত হয়ে যায়।

উদাহরণস্বরূপ, আপনার যদি বেশ কয়েকটি সংস্থা বাজারে পরিচালিত হয় তবে আপনি বাজারে প্রতিটি সংস্থার একটি অংশকে স্লাইস হিসাবে উপস্থাপন করতে পারেন

এই ডেটাতে পাঁচটি স্লাইস রয়েছে যা 10% এর নীচে নেমে আসে।
পাই চার্টে আরও ছোট ছোট টুকরোগুলি আরও দৃশ্যমান করতে এক্সেল পাই পাই অফ পাই (উপরে দেখুন) এবং বার অফ পাই (নীচে দেখুন) চার্ট উপ-প্রকার সরবরাহ করে।
এই চার্টের উপ-প্রকারের প্রত্যেকটি প্রধান পাই চার্ট থেকে ছোট ছোট টুকরা পৃথক করে এবং এক্সেলে অতিরিক্ত পাই বা স্ট্যাকড বার চার্টে প্রদর্শন করে। এক্সে পাই পাই বা বার অফ পাই তৈরি করতে, এই পদক্ষেপগুলি অনুসরণ করুন:
- তথ্য পরিসীমা নির্বাচন করুন (এই উদাহরণেবি 27: সি 36).

- চার্ট গ্রুপে সন্নিবেশ ট্যাবে, পাই বোতামটি চয়ন করুন:

পাই অফ পাই বা বার অফ পাই বেছে নিন

উদাহরণ

উদাহরণ

- চার্ট অঞ্চলে ডান ক্লিক করুন। পপআপ মেনুতে ফর্ম্যাট ডেটা সিরিজ নির্বাচন করুন ...
ফর্ম্যাট ডেটা সিরিজ টাস্ক ফলকে, সিরিজ বিকল্প ট্যাবে, দ্বিতীয় পাইতে কোন ডেটা প্রদর্শিত হতে পারে তা নির্বাচন করুন (উদাহরণস্বরূপ, দ্বিতীয় পাইতে আমরা সমস্ত মান 10% এর চেয়ে কম দেখিয়েছি):

তারপরে আপনি নিজের পছন্দ মতো চেহারা পেতে অন্য কোনও সমন্বয় করতে পারেন।
# 3 - ডোনাট
ডোনাট চার্টটি পাই এক্সেলের ইন পাইয়ের বৈকল্পিক। দুটি চার্টটি দেখতে দেখতে এবং কার্যকরী করার মতোভাবে একই রকম হলেও ডোনাট চার্টের নিম্নলিখিত বৈশিষ্ট্যগুলি এগুলি আলাদা করে দিয়েছে:
- ডোনাট চার্টের একটি কাটআউট কেন্দ্র রয়েছে।
- ডোনাট চার্টের কেন্দ্রটি অতিরিক্ত সমস্ত তথ্য মানের পাশাপাশি স্লাইসের ডেটা ভ্যালু যেমন রাখা হচ্ছে তার মতো অতিরিক্ত তথ্য রেন্ডার করতে ব্যবহার করা যেতে পারে। এই ক্ষেত্রে, তারপর ডেটা লেবেল এবং ডেটা মান পৃথকভাবে রেন্ডারিংয়ের প্রয়োজন হয় না।
এক্সেলে, ক্লিক করুন.োকান > পাই sertোকান বা ডোনাট চার্ট > ডোনাট স্ক্রিনশট দেখুন:

উদাহরণ
উদাহরণস্বরূপ, যদি আপনার বেশ কয়েকটি সংস্থা থাকে যা একটি ব্যবসায় পরিচালনা করে তবে আপনি এই ব্যবসায়ের প্রতিটি সংস্থার একটি অংশ জমা দিতে পারেন:

কিছু সংস্থার সংহত হওয়ার পরে:

এই ডেটার একটি চার্ট তৈরি করতে, এই পদক্ষেপগুলি অনুসরণ করুন:
- প্রথম ডেটা পরিসীমাটি নির্বাচন করুন (এই উদাহরণেবি 43: সি 48).

- চার্ট গ্রুপে সন্নিবেশ ট্যাবে, পাই এবং ডোনাট বোতামটি নির্বাচন করুন এবং তারপরে ডোনাট চয়ন করুন:

- চার্ট অঞ্চলে ডান ক্লিক করুন। পপআপ মেনুতে নির্বাচন করুন ডেটা নির্বাচন করুন ...:

- তথ্য উত্স নির্বাচন করুন ডায়ালগ বাক্সে অ্যাড বোতামটি ক্লিক করুন:

- সম্পাদনা সিরিজ সংলাপ বাক্সে, দ্বিতীয় ডেটা পরিসীমাটি নির্বাচন করুন (উদাহরণস্বরূপ C53: C61):

নতুন ডেটা সিরিজ যুক্ত করার পরে আপনার ডোনাট চার্ট এর মতো হতে পারে: