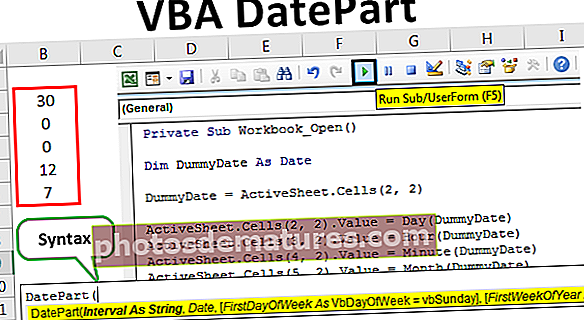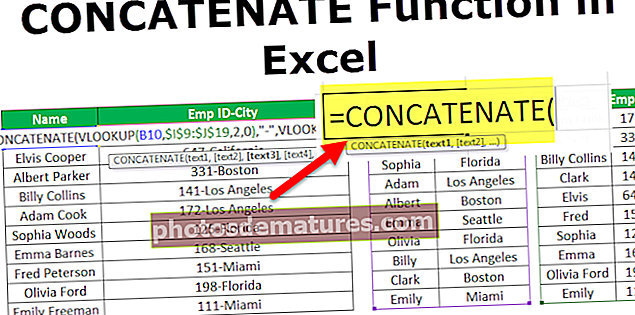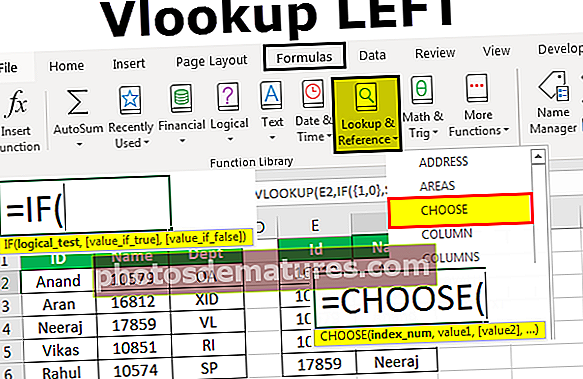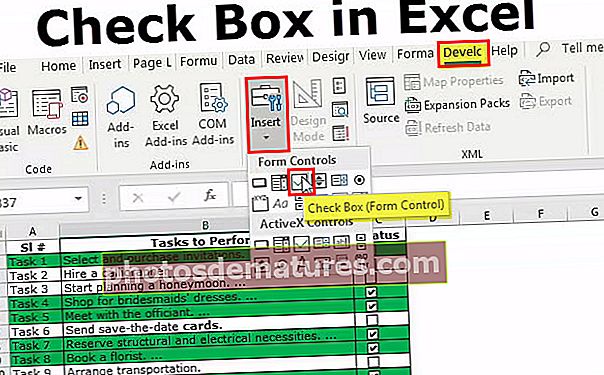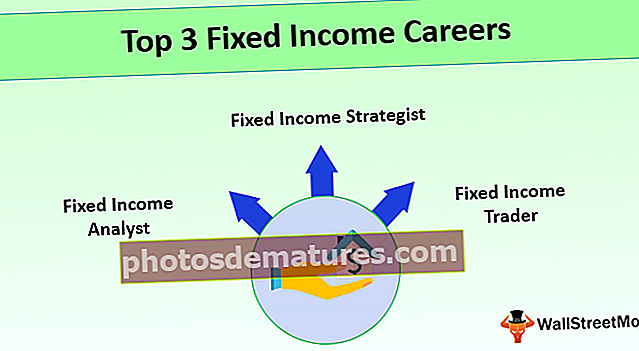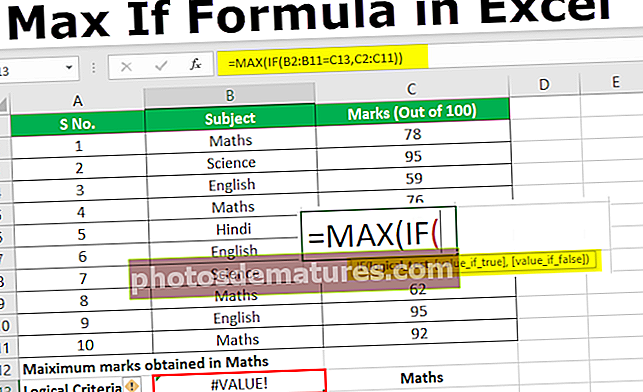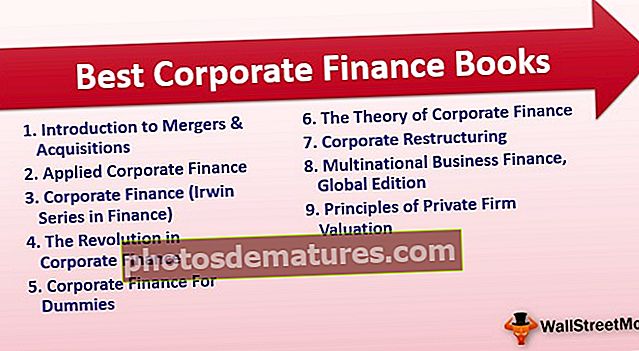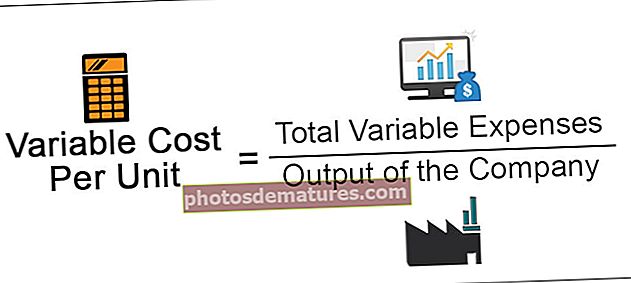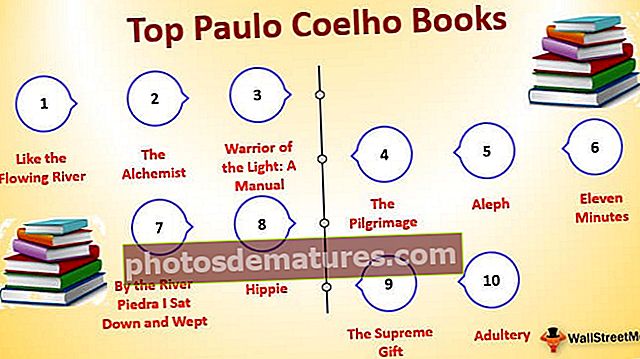এক্সেল সাড়া দিচ্ছে না | এই ত্রুটিটি কিভাবে সমাধান করবেন? (উদাহরণ সহ)
এক্সেল সাড়া না দেওয়ার ত্রুটি কেন ঘটে?
এক্সেল প্রতিক্রিয়া বন্ধ করে দেওয়ার বিভিন্ন কারণ রয়েছে তাই এর বিভিন্ন সমাধান রয়েছে। এক্সেল সাড়া না দেওয়ার ত্রুটি কীভাবে সমাধান করবেন তার উদাহরণগুলিতে আমরা সমাধানগুলি নিয়ে আলোচনা করব।
আসুন প্রথমে সাধারণ সমস্যাগুলিকে সম্বোধন করি।

# 1 ডিফল্ট প্রিন্টার পরিবর্তন করা হচ্ছে
এই ত্রুটিটি সমাধানের এটি অন্যতম সহজ সমাধান। যখনই আমরা এক্সেলটি আবার খুলি তখন এটি ডিফল্ট প্রিন্টারের জন্য পরীক্ষা করে কারণ এক্সেল প্রিন্টারে কেন্দ্রীভূত। সুতরাং যখনই এই সমস্যা দেখা দেয় আমরা ডিফল্ট প্রিন্টার পরিবর্তন করতে পারি। এটি কীভাবে করবেন তা নীচের পদক্ষেপগুলিতে ব্যাখ্যা করা হয়েছে:
- ধাপ 1: রান কমান্ড খুলতে উইন্ডোজ বোতাম + আর টিপুন এবং কন্ট্রোল প্যানেলটি খুলতে নিয়ন্ত্রণ প্যানেলটি টাইপ করুন।
- ধাপ ২: নিয়ন্ত্রণ প্যানেলে ডিভাইস এবং প্রিন্টারে যান ters সেখানে আমরা মাইক্রোসফ্ট ডকুমেন্ট এক্সপিএস রাইটারের জন্য একটি বিকল্প খুঁজে পাব।
- ধাপ 3: এটিতে ডান ক্লিক করুন এবং এটি ডিফল্ট প্রিন্টার হিসাবে সেট করুন।
# 2 আপডেট এক্সেল
আমাদের এক্সেল সংস্করণটি আপ টু ডেট না হওয়ার কারণে আমরা যে কারণে এক্সেল পেয়েছি ত্রুটিটি সাড়া না দেয় তার অন্য একটি কারণ হতে পারে। এই ত্রুটিটি সমাধানের জন্য আমরা বর্তমান আপডেটগুলি যাচাই করতে পারি। আপডেটগুলি কীভাবে পরীক্ষা করবেন তা নীচে ব্যাখ্যা করা হয়েছে:
- ধাপ 1: হোম ট্যাবের পাশের ফাইল ট্যাবে আমরা অ্যাকাউন্টগুলিতে যাই।
- ধাপ ২: অ্যাকাউন্টগুলিতে আমরা পণ্যের তথ্য দেখতে পাই এবং এক্সেল আপডেট না হলে আমরা এখন আপডেট বিকল্পগুলিতে আপডেটগুলি খুঁজে পেতে পারি।
- ধাপ 3: এক্সেল আপডেট করুন এবং এটি ত্রুটিটি ঠিক করতে পারে।
# 3 পুনরায় ইনস্টল করুন বা এক্সেল মেরামত করুন
একটি প্রোগ্রাম আনইনস্টল থেকে নিয়ন্ত্রণ প্যানেল থেকে, আনইনস্টল এবং উইন্ডোজ ক্লিক করুন এক্সেল মেরামত বা আনইনস্টল করার জন্য একটি বিকল্প পপ আপ।
# 4 অ্যান্টি ভাইরাস পুনরায় ইনস্টল করুন
কিছু সময় অ্যান্টি-ভাইরাস সফ্টওয়্যারও এক্সেলকে হিমায়িত করতে বা প্রতিক্রিয়া না জানাতে পারে। অ্যান্টিভাইরাস পুনরায় ইনস্টল করা ত্রুটিটি ঠিক করতেও সহায়তা করে।
এক্সেল সাড়া না দেওয়া সমাধানের সমাধান (উদাহরণ সহ)
এখানে নীচে প্রদত্ত উদাহরণগুলিতে আমরা আপনাকে এই ত্রুটি বার্তা স্থায়ীভাবে কীভাবে ঠিক করবেন তা দেখাব
উদাহরণ # 1 - এই ত্রুটিটি কীভাবে ঘটে এবং এটি কীভাবে ঠিক করা যায়?
- ধাপ 1 - একটি এক্সেল ফাইল খুলুন। এবং নীচে স্ক্রিনশটটিতে দেখানো হয়েছে এমনভাবে ঘর এ 1 তে 1 এবং সেল এ 2 তে 2 নম্বর লিখুন।

- ধাপ ২ - এখন ঘরে বি 1 তে একটি মৌলিক এক্সেল সূত্র লিখুন = যোগফল (এ: এ)

- ধাপ 3 - এখন এন্টার টিপুন এবং এক্সেলটি মান গণনা করে দেখুন।

- পদক্ষেপ 4 - এখন জি কলামের শেষ কক্ষে সূত্রটি অনুলিপি করুন এবং দেখুন এক্সেলটি গণনায় নিজেকে জমে যায়। এমনকি আমরা যে কোনও জায়গায় ক্লিক করলেও এটি কার্যকর হয় না।

ফলস্বরূপ আমরা উপরের পর্দাটি পাই। এক্সেল সাড়া দেওয়া বন্ধ করে দিয়েছে। কেননা আমরা গণনার জন্য পুরো 1048576 সারিটি নির্বাচন করেছি যার কোনও মান নেই। তবে কিছু সময়ের পরে এক্সেল গণনাটি করবে।
- পদক্ষেপ 5 - এখন যে কোনও ঘরে সহজেই অন্য একটি সূত্র যুক্ত করার চেষ্টা করুন। সি সি তে লাইক দিন।

যখন আমরা এন্টার টিপুন, আমাদের নিম্নলিখিত ফলাফল রয়েছে।

কেন আমরা একই এক্সেলটি সাড়া না দিয়ে ফলাফল পাই? কারণ আমরা একবার এন্টার এক্সেল টিপলে স্বয়ংক্রিয়ভাবে এক্সেলের সমস্ত সূত্র পুনরায় গণনা করে। আমাদের এটি ম্যানুয়াল গণনায় পরিণত করা দরকার।
- ধাপ 1 - হোম ট্যাবের পাশের ফাইলটিতে যান।

- ধাপ ২ - শেষ বিভাগে অপশন ক্লিক করুন।

- ধাপ 3 - এক্সেল বিকল্পগুলিতে যেতে সূত্রে,

- পদক্ষেপ 4 - গণনা বিকল্পে, আমরা দেখতে পাচ্ছি যে ডিফল্ট বিকল্পটি স্বয়ংক্রিয়ভাবে হয়,

- পদক্ষেপ 5 - ম্যানুয়ালে এটি পরীক্ষা করে দেখুন এবং সংরক্ষণের আগে কোনও কার্য পুস্তকে পুনরায় গণনা করা থেকে এক্সেলকে থামানোর জন্য সংরক্ষণের পূর্বে পুনরায় গণনাটি চেক করুন।

উদাহরণ # 2 - এক্সেল সাড়া না দেওয়া ত্রুটি ঠিক করতে এক্সেল অ্যাড-ইন সরান।
কখনও কখনও যখন আমরা কিছু এক্সেল অ্যাড-ইন সক্ষম করি এটি এক্সেলকে হিমায়িত করতে বা প্রতিক্রিয়া না জানাতে পারে। তবে একবার আমরা ইতিমধ্যে অ্যাড-ইন সক্ষম করে ফেলেছি এবং এক্সেল ওয়ার্কবুকটি খুলতে পারি না কীভাবে এক্সেল খুলবেন এবং এটি অক্ষম করবেন?
আমরা এই উদাহরণে একই শিখতে হবে। এই উদাহরণে, আমরা নিরাপদ মোডে এক্সেল করা শুরু করব।
- ধাপ 1: রান উইন্ডো খুলতে উইন্ডোজ বোতাম + আর টিপুন,

ওপেন বার প্রকারে,

- ধাপ ২:যখন আমরা ওকে টিপুন এটি আমাদের জন্য নিরাপদ মোডে এক্সেলটি খুলবে। এখন হোম ট্যাবের পাশের ফাইল ট্যাবে যান।

- ধাপ 3 - শেষ বিভাগে অপশন ক্লিক করুন।

- পদক্ষেপ # 4 -এক্সেল বিকল্পগুলিতে, আমরা দ্বিতীয় শেষ বিকল্পটিতে অ্যাড-ইন দেখতে পারি।

- পদক্ষেপ # 5 -এটিতে এবং অ্যাড-ইন উইন্ডোটিতে ক্লিক করুন, Go বাইসাইড পরিচালনা করুন অ্যাড-ইনগুলি ক্লিক করুন।

- পদক্ষেপ # 6 -আরেকটি উইজার্ড বাক্স খোলে যেখানে আমরা আমাদের অ্যাড-ইন নির্বাচন করেছি।

- পদক্ষেপ # 7 -নির্বাচিত যে কোনও অ্যাড-ইন নির্বাচন করুন এবং ওকে ক্লিক করুন।

এখন এক্সেল ফাইলটি পুনরায় খোলার চেষ্টা করুন, এটি এক্সেলটি প্রতিক্রিয়া না জানিয়ে সমাধান করতে পারে।
উদাহরণ # 3 - এক্সেল সাড়া না দেওয়া ত্রুটি স্থির করতে শর্তসাপেক্ষ বিন্যাস অপসারণ করুন
উপরের উদাহরণগুলিতে, আমরা দেখেছি যে যখন পুরো এক্সেল ফাইলটি সাড়া দেওয়া বন্ধ করে দেয় বা বড় ডেটা বা বৃহত রেফারেন্সিং সূত্রের কারণে স্থির হয়ে যায়। তবে এমন পরিস্থিতি দেখা দিতে পারে যে আমাদের এক্সেলের সমস্যা রয়েছে কেবলমাত্র এক্সেলের কোনও কার্যপত্রকটিতে সাড়া না দেওয়া।
প্রথমে আসুন আমরা আলোচনা করব যে এটি কীভাবে ঘটতে পারে কেন কেবলমাত্র একটি এক্সেলের একটি কার্যপত্রকেই? যখন আমরা শর্তসাপেক্ষ বিন্যাস ব্যবহার করি এবং বিপুল পরিমাণে ডেটার ডিফল্ট ফর্ম্যাটিং পরিবর্তন করি তখন এটি প্রতিক্রিয়া বা হিমায়িত থামাতেও এক্সেলকে কারণ হতে পারে। কারণ শর্তসাপেক্ষী বিন্যাসটি ব্যবহারকারী দ্বারা সরবরাহ করা কিছু শর্তে কাজ করে যা সাধারণভাবে সূত্র।
সিটিআরএল + এ দ্বারা মোট ডেটা নির্বাচন করুন তবে একটি কার্যপত্রকের মোট ডেটা নির্বাচন করার জন্য সবচেয়ে পরামর্শ দেওয়া পদ্ধতি নীচে দেখানো বোতামটিতে ক্লিক করছে।

এখন স্টাইল বিভাগের আওতায় হোম ট্যাবে শর্তসাপেক্ষে বিন্যাসে যান।

শর্তযুক্ত বিন্যাসে ক্লিক করুন, আমরা পরিষ্কার বিধিগুলির একটি বিকল্প দেখতে পাব।

আমরা যখন পরিষ্কার বিধিগুলিতে ক্লিক করি তখন এটি নির্বাচিত ঘরগুলি বা পুরো শীট থেকে দুটি পরিষ্কার নিয়মের বিকল্প দেয়।

পুরো শীট থেকে স্পষ্ট বিধি ক্লিক করুন।
উপরের পদ্ধতিটি ওয়ার্কশিটে করা শর্তসাপেক্ষ বিন্যাসকে সরিয়ে ফেলবে যা এক্সেল সাড়া না দেওয়ার সমস্যাটির সমাধান করতে পারে।
মনে রাখার মতো ঘটনা
- সমস্যার সমাধান না করে এক্সেল থেকে বেরিয়ে আসার জন্য যদি আমাদের কিছু অক্ষম করতে হয় তবে নিরাপদ মোডে এক্সেল খুলুন।
- কম্পিউটারের কনফিগারেশন অনুযায়ী সর্বদা এক্সেল সংস্করণ (32 বিট, 64 বিট) ইনস্টল করুন।
- একটি একক ওয়ার্কশিটে রাখার চেয়ে বড় বড় ডেটা বিভিন্ন ওয়ার্কশিটে স্থানান্তরিত করার চেষ্টা করুন।