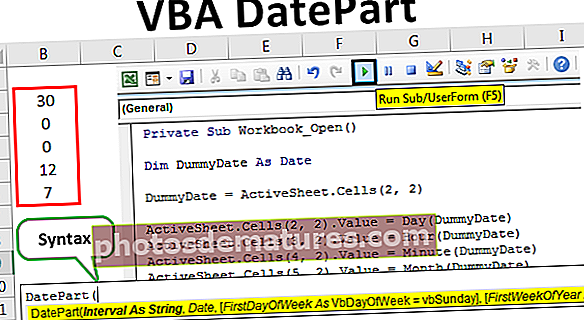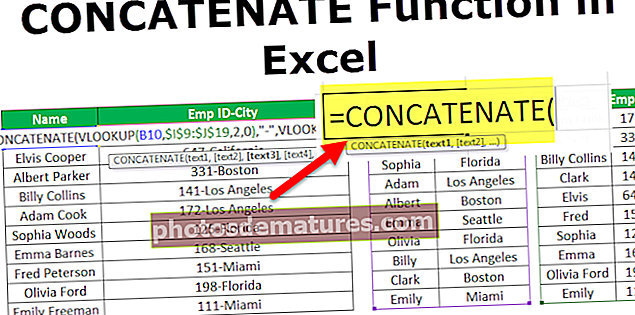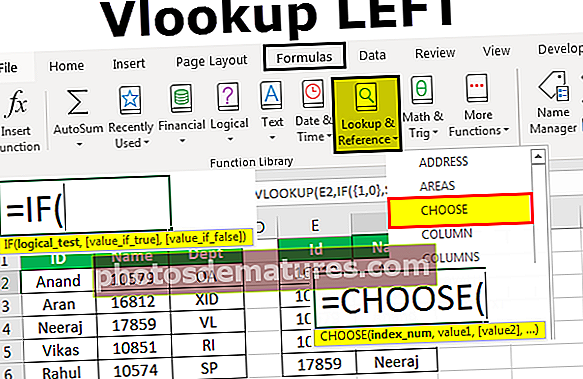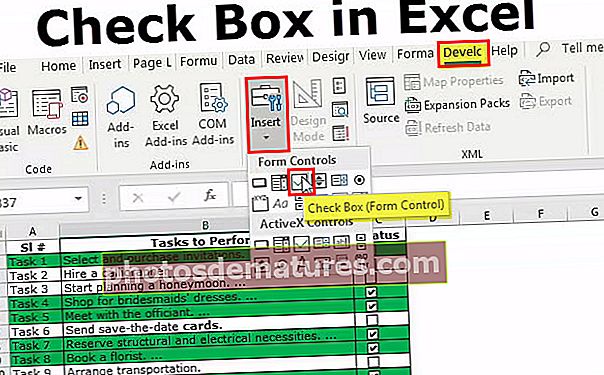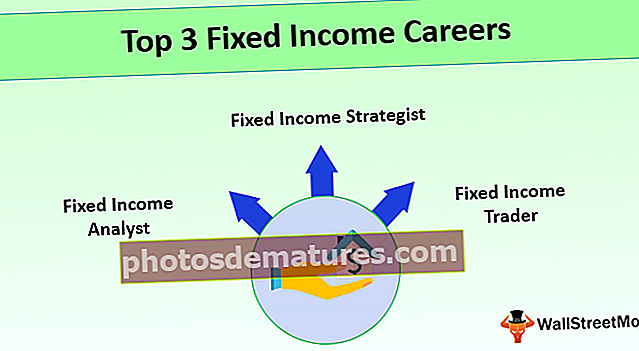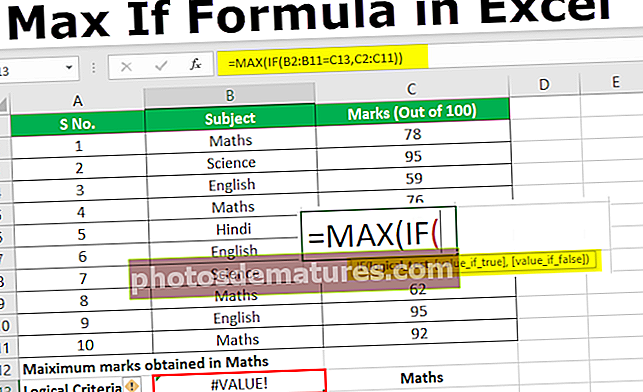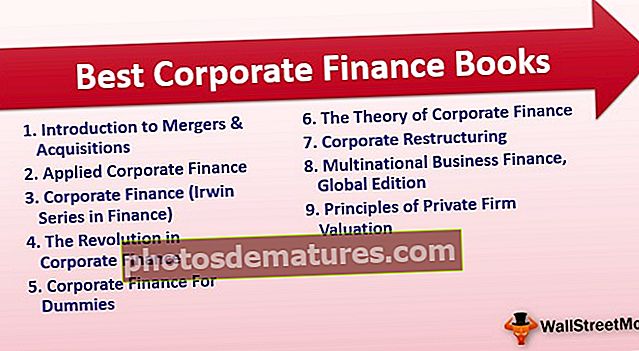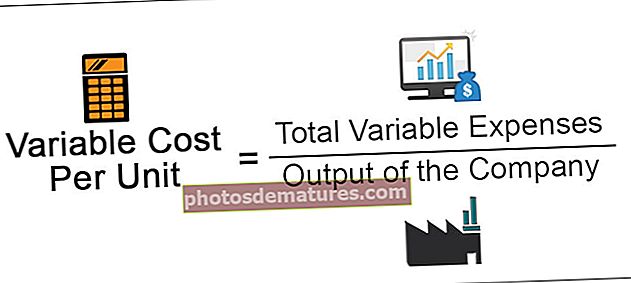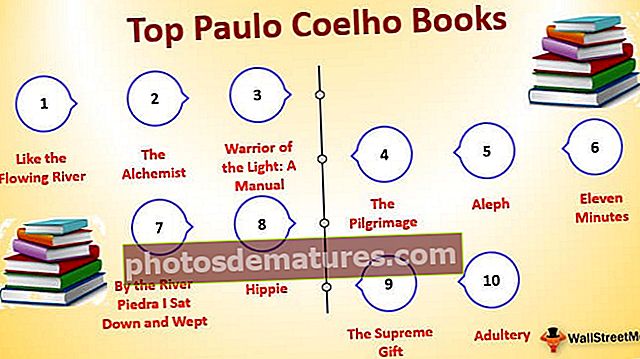এক্সেলে উইন্ডো দেখুন (উদাহরণ) | কিভাবে ব্যবহার করে?
এক্সেলে ওয়াচ উইন্ডো কী?
অ্যাক্সেলে থাকা উইন্ডোটি প্রচুর পরিমাণে ডেটা এবং সূত্রের সাথে কাজ করার সময় আমরা যে সূত্রগুলি ব্যবহার করি সেগুলির পরিবর্তনের জন্য দেখতে ব্যবহৃত হয়, তারা সূত্র নিরীক্ষণ বিভাগের সূত্র ট্যাব থেকে পাওয়া যায়, যখন আমরা ওয়াচ উইন্ডোতে ক্লিক করি তখন একটি উইজার্ড বাক্স উপস্থিত হয় এবং এটি আমাদের জন্য সেলটি নির্বাচন করার বিকল্প দেয় যার জন্য আমাদের যে মানগুলি পর্যবেক্ষণ বা পর্যবেক্ষণ করা প্রয়োজন।
সাধারণত, যখন আমরা অল্প পরিমাণে ডেটা নিয়ে কাজ করি তখন ভুলগুলি খুঁজে পাওয়া এবং তাদের সংশোধন করা সহজ। তবে, যখন আপনাকে বড় আকারের ডেটা নিয়ে কাজ করতে হয় আমরা নিয়মিত তা করতে পারি না।
আমাদের কাছে ওয়াচ উইন্ডো নামে একটি সরঞ্জাম রয়েছে যাতে কোনও সময় পিছনে স্ক্রোল না করে কিছু দরকারী এবং গুরুত্বপূর্ণ কক্ষগুলি পরিদর্শন করা এক দুর্দান্ত জিনিস have আজ, আমি আপনাকে এই দুর্দান্ত সরঞ্জামটির সাথে পরিচয় করিয়ে দেব।
এটি 2010 সংস্করণ থেকে উপলব্ধ। এই নিবন্ধে, আমরা উইন্ডো কীভাবে কাজ করে তা দেখব।
- ফর্মুলা ট্যাবে যান তারপরে সূত্র নিরীক্ষণ এবং উইন্ডো দেখুন Watch

এটি খোলার জন্য শর্টকাট কী জানলা হয় ALT + M + W.
- কার্যপত্রক বা কার্যপত্রে দরকারী কক্ষ বা সূত্রগুলির উপর নজর রাখুন।
- এটি বিভিন্ন শীটে কাজ করবে।
- আপনি এই উইন্ডো থেকে ঘর বা সূত্রগুলি যুক্ত করতে বা মুছতে পারেন।
এক্সেলে ওয়াচ উইন্ডোর উদাহরণ - উদাহরণ
আসুন এই অনুশীলনটি বুঝতে শুরু করি।
আপনি এই ওয়াচ উইন্ডো এক্সেল টেম্পলেটটি এখানে ডাউনলোড করতে পারেন - উইন্ডো এক্সেল টেম্পলেট দেখুনউদাহরণ # 1
ধরুন আপনার কাছে A1: A391 পরিসর থেকে বিক্রয় ডেটা রয়েছে। নীচের চিত্রটিতে প্রদর্শিত হিসাবে আমাদের মোট বিক্রয় আছে এবং আমাদের মোট বিক্রয় পরিমাণের একটি ট্র্যাক রাখতে হবে।

আমরা আমাদের দুর্দান্ত সরঞ্জাম বলে এটি করতে পারি উইন্ডো দেখুন। একটি ওয়াচ উইন্ডো যুক্ত করতে নীচের পদক্ষেপগুলি অনুসরণ করুন।
- আপনি দেখতে চান লক্ষ্যযুক্ত ঘর নির্বাচন করুন। যাও সূত্র ট্যাব Tab তারপরসূত্র নিরীক্ষণ এবংউইন্ডো দেখুন

- এই সংলাপ বাক্সে ক্লিক করুন ওয়াচ যোগ করুন বোতাম

- নীচে উইন্ডোটি খুলবে এবং ডিফল্টরূপে এটি লক্ষ্যযুক্ত ঘরটি তৈরি করবে যা আপনি আগে নির্বাচন করেছেন।

- এখন অ্যাড বাটনে ক্লিক করুন। এটি তাত্ক্ষণিকভাবে নীচে তৈরি করবে উইন্ডো দেখুন


উদাহরণ # 2
একাধিক পত্রক থেকে ওয়াচ উইন্ডো যুক্ত করুন। আমরা একই ঘড়ির উইন্ডোতে একাধিক শীট সেল দেখতে পারি। আপনি একাধিক পত্রক নিয়ে কাজ করার সময় এটি খুব সহায়ক।
ধরুন আপনার কাছে দুটি পৃথক শিটের নীচে নমুনা তথ্য রয়েছে।

এখন আমাদের উভয় কর্মচারীর সিটিসির জন্য একটি উইন্ডোতে একটি ওয়াচ উইন্ডো যুক্ত করতে হবে। নীচের পদক্ষেপ অনুসরণ করুন যোগ করতে।
- প্রথম শীটে ডেটা নির্বাচন করুন অর্থাত্ কর্মচারী 1 শীট।
- যাও সূত্র ট্যাব Tab তারপরসূত্র নিরীক্ষণ এবংউইন্ডো দেখুন

- ক্লিকগুলি যুক্ত হয় এবং এটি এই শীটটির জন্য একটি কক্ষ নজরদারি যুক্ত করবে কারণ আপনি কেবল একটি ঘর নির্বাচন করেছেন।

- এখন আবার অ্যাড ওয়াচ ক্লিক করুন এবং দ্বিতীয় শীট (কর্মচারী 2 শীট) সিটিসি সেল নির্বাচন করুন।

- অ্যাড ক্লিক করুন এবং এটি শীট নামের অধীনে দুটি পৃথক শিটের নাম প্রদর্শিত হবে।

- অংশ 1: এই বিভাগে এটি ওয়ার্কবুকের নাম উল্লেখ করছে যা আমরা উল্লেখ করছি। এই উদাহরণে, আমরা কেবলমাত্র একটি ওয়ার্কবুক ব্যবহার করেছি। অতএব, এটি কেবলমাত্র একটি ওয়ার্কবুকের নাম দেখাচ্ছে।
- অংশ ২: এই বিভাগে এটি ওয়ার্কশিটটির নাম উল্লেখ করছে যা আমরা উল্লেখ করছি। এই উদাহরণে, আমরা দুটি পৃথক কার্যপত্রক ব্যবহার করেছি। অতএব, এটি দুটি পৃথক কার্যপত্রকের নাম দেখাচ্ছে।
- পার্ট 3: এই বিভাগে, এটি সেই ওয়ার্কশিটে সেলটির নাম দেখাচ্ছে যা আমরা উল্লেখ করছি। এই উদাহরণস্বরূপ, এটি উভয় পত্রকেই সেল রেফারেন্স হিসাবে সি 12 দেখাচ্ছে।
- অংশ 4: এই বিভাগে, এটি যে ওয়ার্কশিটে আমরা উল্লেখ করছি সেটিতে সেলটির মান দেখাচ্ছে। এই উদাহরণস্বরূপ, এটি প্রথম শীট রেফারেন্সে 4,32,000 এবং দ্বিতীয় পত্রকের রেফারেন্সে 5,38,650 দেখায়।
- পর্ব 5: এই বিভাগে, এটি সূত্রের কক্ষগুলি দেখায় যেগুলি কোষ থেকে রেফারেন্স নিচ্ছে। এই উদাহরণস্বরূপ, এটি উভয় শীটে সেল রেফারেন্স হিসাবে C7 + C9 + C10 দেখাচ্ছে।
ওয়াচ উইন্ডো থেকে ঘরগুলি মুছুন
আমরা কীভাবে আমাদের গুরুত্বপূর্ণ কক্ষগুলিতে ঘড়ির উইন্ডো যুক্ত করেছি তার মতো আমরাও ঘড়ির উইন্ডো থেকে সেই ঘরগুলি মুছতে পারি। ঘরগুলি মুছতে নীচের পদক্ষেপগুলি অনুসরণ করুন।
- বিদ্যমান ওয়াচ উইন্ডো বিভাগটি নির্বাচন করুন।
- আপনি মুছে ফেলতে চান এমন ঘরগুলি নির্বাচন করুন এবং মুছুন ক্লিক করুন। একাধিক ব্যবহার শিফট এবং তীরচিহ্নগুলি মুছতে।

আপনার এক্সেল রিবনের নীচে আপনার ওয়াচ উইন্ডোটি ডক করুন
ঘড়ির উইন্ডোটি সাধারণভাবে ভাসমান। আপনি আপনার পটি নীচে এটি ঠিক করতে পারেন। এটি করার জন্য ঘড়ির উইন্ডোর শিরোনাম বারে ডাবল ক্লিক করুন।

শীঘ্রই আপনি শিরোনাম বারে ডাবল ক্লিক করার সাথে সাথে এটি এটি এক্সেল ফিতা বারের নীচে ঠিক করবে।

গুরুত্বপূর্ণ পয়েন্ট
- আপনি আপনার ঘড়ির উইন্ডোতে যতগুলি সেল যুক্ত করতে পারেন। তবে, আপনি যত বেশি আলস্য যোগ করবেন আপনার কাজের বইটি তত বেশি।
- এক্সেলের ডান প্রান্তে ওয়াচ উইন্ডোটি হাঁকুন (কেবলমাত্র এক্সেল 2013 এর পরবর্তী সংস্করণগুলিতে)
- আপনি বিভিন্ন ওয়ার্কশিট থেকে ঘরগুলি যুক্ত করতে পারেন তবে আপনি অন্য ওয়ার্কবুক থেকে সেলগুলি যোগ করতে পারবেন না। প্রতিটি ওয়ার্কবুকের নিজস্ব ওয়াচ উইন্ডো বিভাগ রয়েছে।
- একক ফ্রেমের উইন্ডোতে সমস্ত গুরুত্বপূর্ণ কক্ষ ট্র্যাক করা খুব দরকারী।
- সেরা জিনিসটি আপনার একবারে সেট করা দরকার। নিয়মিত বিরতিতে এটি করার দরকার নেই।
মনে রাখার মতো ঘটনা
নীচে ওয়াচ উইন্ডো সম্পর্কিত কয়েকটি গুরুত্বপূর্ণ বিষয় রয়েছে
- কক্ষের নাম: আপনি যখন কোনও ঘরে ঘড়ির উইন্ডো যুক্ত করবেন এটি ব্যবহারকারীর দ্বারা প্রদত্ত ঘরের নামটি ক্যাপচার করবে।
- কক্ষের ঠিকানা: এটি আপনাকে ঘরের ঠিকানা প্রদর্শন করবে।
- কক্ষের মূল্য: এটি নির্দিষ্ট কক্ষের মান প্রদর্শন করবে।
- ঘরের সূত্র: এটি ঘরের সূত্রটিও প্রদর্শন করবে।
- কার্যপত্রকের নাম: এটি কার্যপত্রকের নামও ক্যাপচার করবে। আপনি যখন অনেকগুলি কার্যপত্রক নিয়ে কাজ করছেন তখন এটি খুব কার্যকর।
- ওয়ার্কবুকের নাম: এটি কার্যপত্রকের নামের সাথে কর্মপরিবারের নামও ক্যাপচার করবে।