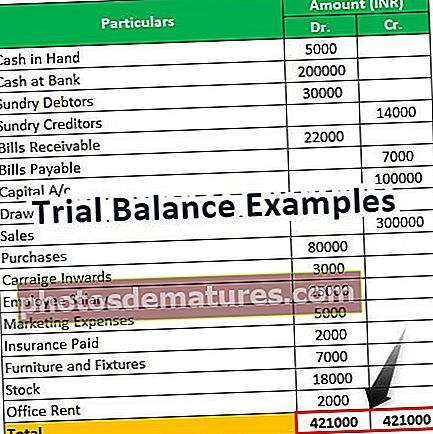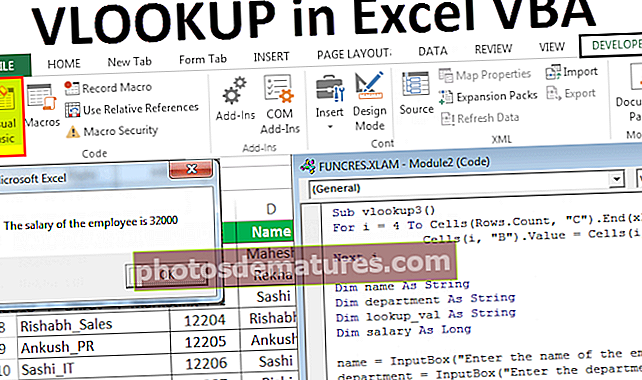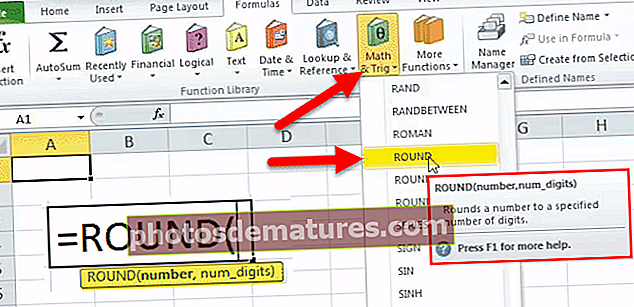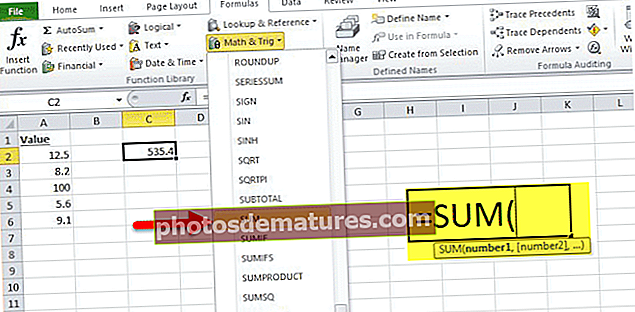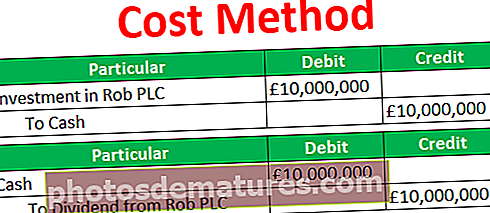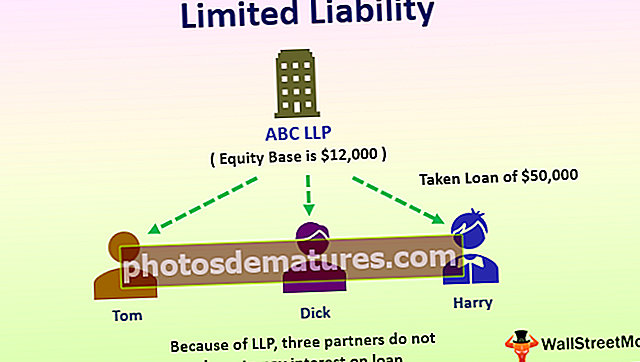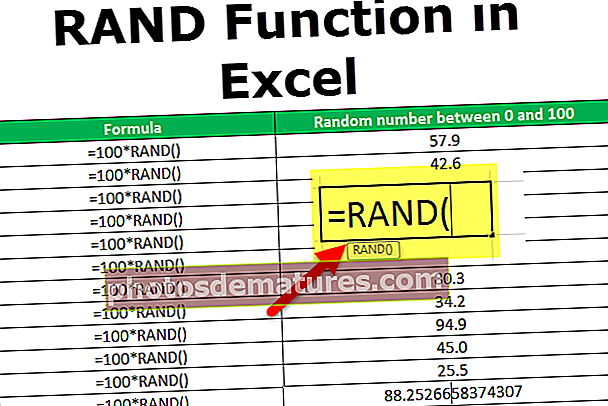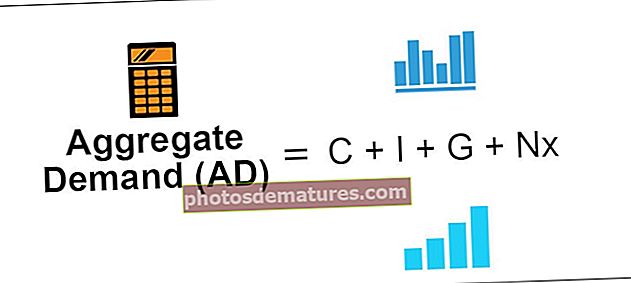এক্সেলে ডেটা এন্ট্রি ফর্মগুলি যুক্ত বা কীভাবে তৈরি করবেন? (উদাহরণ সহ)
এক্সেল ফর্ম কি?
এক্সেলে থাকা ফর্মটি এক্সেলের একটি গোপন বৈশিষ্ট্য এবং এটি রিবন সরঞ্জামগুলিতে পাওয়া যায় না। ফাইল ট্যাবের অধীনে উপলব্ধ দ্রুত অ্যাক্সেস সরঞ্জামদণ্ড বিকল্পটি ব্যবহার করে আমাদের এই বৈশিষ্ট্যটি যুক্ত করতে হবে। এক্সেল ফর্মগুলি আপনাকে একবারে অনুভূমিক অভিযোজনে একটি রেকর্ড দেখতে, যুক্ত করতে, সম্পাদনা করতে এবং মুছতে দেয় যা ডেটা এন্ট্রি আরও সহজ করে।
এক্সেলে এক্সেল ফর্ম সুবিধা যুক্ত করার আগে নির্দিষ্ট পয়েন্টগুলি মনে রাখা দরকার বা পদক্ষেপগুলি করা দরকার:
- ডেটা প্রবেশের জন্য আপনার একটি টেবিল বা ডেটা কমপক্ষে কলামের শিরোনামের প্রয়োজন।
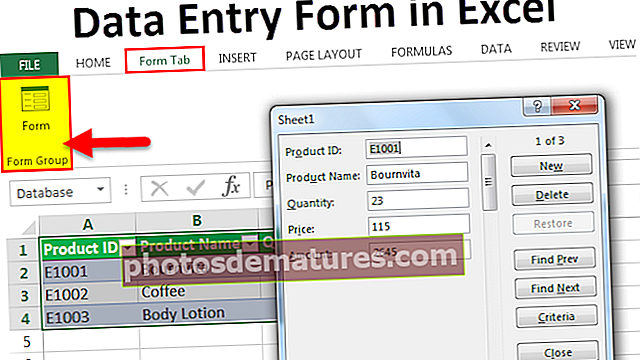
এক্সেলে ফর্ম ফিচার যুক্ত করার পদক্ষেপ
আসুন ধরে নেওয়া যাক আমাদের নিম্নলিখিত কলামের শিরোনাম বা ক্ষেত্র রয়েছে যেখানে আমাদের ডেটা প্রবেশ করতে হবে।
- পণ্যের আইডি
- পণ্যের নাম
- পরিমাণ
- দাম
- পরিমাণ
- ধাপ 1: এক্সেল কলাম-অনুসারে এই শিরোনামগুলি প্রবেশ করান।

- ধাপ ২: এই কলামের নাম / শিরোনামগুলিকে একটি সারণীতে রূপান্তর করুন এবং তারপরে সন্নিবেশ করান, টেবিল বিভাগের অধীনে সারণীতে ক্লিক করুন। অথবা সিটিআরএল + টি টিপুন।

- ধাপ 3: তারপরে একটি টেবিল তৈরি করার জন্য একটি বাক্স খোলা হবে, চেকবক্সটি টিক দিন "আমার টেবিলের শিরোনাম রয়েছে" এবং ওকে ক্লিক করুন।

- পদক্ষেপ 4: এখন টেবিলটি নীচের স্ক্রিনশটের মতো দেখাচ্ছে।

- পদক্ষেপ 5: ফাইলটিতে যান একটি মেনু বারটি বামদিকে খোলে তারপরে, বাম ফলকে উপলভ্য বিকল্প ট্যাবে ক্লিক করুন।

- পদক্ষেপ:: এক্সেল বিকল্পগুলির জন্য একটি ডায়লগ বাক্স তখন খোলা হবে, বাম ফলকের কাস্টমাইজ রিবন ট্যাবে ক্লিক করুন।

- পদক্ষেপ 7: এটি প্রাথমিক পর্যায়ে পাওয়া যাবে না এমন রিবন / কমান্ড যুক্ত করার জন্য একটি ডায়ালগ বক্স খুলবে, স্ক্রিনশটের নীচে প্রদর্শিত ড্রপবক্স থেকে পছন্দ করুন আদেশগুলি ক্লিক করুন।

- পদক্ষেপ 8: এটি তখন নীচের বিকল্পটি দেখায়, পটি কমান্ডগুলি না নির্বাচন করুন.

- পদক্ষেপ 9: এটি এর অধীনে প্রচুর বিকল্প প্রদর্শন করবে, উপরের প্রদর্শিত বাক্সে বারটি স্ক্রোল করুন এবং ক্লিক করুন ফর্মস্ক্রিনশট নীচে দেখুন।

- পদক্ষেপ 10: তারপরে স্ক্রিনশটের নীচে নিউ ট্যাব রেফার ক্লিক করুন।

- পদক্ষেপ 11: নতুন ট্যাবে ক্লিক করার পরে, এটি একটি লাল বাক্স দ্বারা চিহ্নিত স্ক্রিনশটের নীচে প্রদর্শিত হিসাবে এই শিরোনামটির অধীনে নতুন গ্রুপ যুক্ত করবে।

- পদক্ষেপ 12: নীচের স্ক্রিনশটে প্রদর্শিত নতুন গ্রুপ (কাস্টম) নির্বাচন করুন এবং অ্যাড ক্লিক করুন।

- পদক্ষেপ 13: এটি এর অধীনে ফর্মগুলির কার্যকারিতা যুক্ত করবে। স্ক্রিনশট নীচে দেখুন।

- পদক্ষেপ 14: আমরা ভবিষ্যতের দৃষ্টিকোণ থেকে বোঝার পক্ষে পুনরায় নামটি ব্যবহার করে নতুন ট্যাব এবং নতুন গোষ্ঠীর নাম পরিবর্তন করতে পারি। যেমন আমরা এই নতুন শব্দটিকে ফর্মের সাথে প্রতিস্থাপন করি। স্ক্রিনশট নীচে দেখুন।

- পদক্ষেপ 15: নতুন গোষ্ঠীর নামকরণের সময় এটি আইকন চিত্রের জন্যও জিজ্ঞাসা করে, আইকন চিত্রটি নির্বাচন করে, আপনি চাইলে ওকে ক্লিক করুন।

- নতুন নামকরণের পরে, এটি নীচের স্ক্রিনশটের মতো দেখাবে।

- পদক্ষেপ 16: এক্সেল বিকল্প ডায়ালগ বাক্স থেকে প্রস্থান করুন।
এখন আপনি দেখতে পাচ্ছেন যে রিবনের "ফর্মট্যাব" তে একটি নতুন ট্যাব যুক্ত হয়েছে। স্ক্রিনশট নীচে দেখুন।

এক্সেলে ডেটা এন্ট্রি ফর্ম কীভাবে তৈরি করবেন?
আপনি এই ডেটা এন্ট্রি ফর্ম এক্সেল টেম্পলেটটি এখানে ডাউনলোড করতে পারেন - ডেটা এন্ট্রি ফর্ম এক্সেল টেম্পলেট- ধাপ 1: আপনার টেবিলটি নির্বাচন করুন এবং এই ফর্ম ট্যাবে ক্লিক করুন তারপরে, ফর্ম গ্রুপের অধীনে ফর্ম বিকল্পে ক্লিক করুন। স্ক্রিনশট নীচে দেখুন।

- ধাপ ২: স্ক্রিনশটের নীচে প্রদর্শিত হিসাবে একটি নতুন ডায়ালগ বক্স খুলবে।

- ধাপ 3: উপরের স্ক্রিনশটে, যেমন আমরা বাম দিকে দেখতে পাচ্ছি সেখানে লেবেল রয়েছে যা আমরা আগে সারণীর কলাম শিরোনাম হিসাবে তৈরি করেছি। এই লেবেলের পাশাপাশি, এখানে পাঠ্য বাক্স রয়েছে যেখানে আমরা মান / রেকর্ড / ডেটা একের পর এক sertোকাতে পারি।
- পদক্ষেপ 4: প্রতিটি ক্ষেত্রে আপনার তথ্য লিখুন। সমস্ত ক্ষেত্র পূরণের পরে এই রেকর্ডটি সংরক্ষণ করতে নতুন বোতামে ক্লিক করুন।


- পদক্ষেপ 5: আপনি প্রবেশ করতে চান এমন সমস্ত রেকর্ডের জন্য এই প্রক্রিয়াটি পুনরাবৃত্তি করুন। ক্লোজ বাটনে ক্লিক করার পরে। এখন আমরা আপনার এক্সেল টেবিলের ডেটা দেখতে পারি। নিচে দেখ.

- পদক্ষেপ:: এখন আপনি কোনও টেবিলের মধ্যে ডেটা পরিবর্তন করার জন্য এই ফর্ম সুবিধাটি ব্যবহার করতে পারেন।
- পদক্ষেপ 7: আমরা পূর্ববর্তী অনুসন্ধান করুন, পরবর্তী বোতামগুলি সন্ধান করে রেকর্ডগুলির মধ্যে স্যুইচ করতে পারি। স্ক্রিনশট নীচে দেখুন।

- পদক্ষেপ 8: রেকর্ডগুলি সংশোধন করার জন্য নতুন বা মুছুন বোতামটি ব্যবহার করুন।

- পদক্ষেপ 9: এই ফর্ম বৈশিষ্ট্যটি যা খুব গুরুত্বপূর্ণ কার্যকারিতা সরবরাহ করে নির্ণায়ক. আপনি যদি সারণীতে কেবলমাত্র সেই রেকর্ডগুলি দেখতে চান যা নির্দিষ্ট মানদণ্ড / শর্ত পূরণ করে, এই মানদণ্ড বোতামটি ব্যবহার করুন। উদাহরণস্বরূপ, উপরের তথ্যগুলিতে আমরা কেবল কফি পণ্যের বিবরণ দেখতে চাই। এই মানদণ্ডগুলির জন্য, নীচের পদক্ষেপগুলি অনুসরণ করুন:
- পদক্ষেপ 10: মানদণ্ড বাটনে ক্লিক করুন। মানদণ্ড প্রবেশ করান। এখানে আমরা কেবল কফি পণ্যের বিবরণ দেখতে চাই। প্রাসঙ্গিক ক্ষেত্রে পণ্য "কফি" লিখুন এবং ফর্ম বোতামে ক্লিক করুন

- পদক্ষেপ 11: এখন আপনি যদি অনুসন্ধান পূর্ববর্তী এবং সন্ধানের পরবর্তীটিতে ক্লিক করেন তবে আপনি কেবলমাত্র সেই রেকর্ডগুলি দেখতে পাবেন যারা এই নির্দিষ্ট মানদণ্ডের সাথে মিলিত হয়।

- পদক্ষেপ 12: আপনি যে কোনও সময় এই মানদণ্ডগুলি সম্পাদনা করতে পারবেন এই মানদণ্ড বোতামটিতে আবার ক্লিক করুন। একটি প্রস্থান জন্য ক্লোজ বোতামে ক্লিক করুন।
মনে রাখার মতো ঘটনা
- আপনি এই তথ্য এন্ট্রি ফর্ম টেবিলের অধীনে কেবল 32 ইনপুট বাক্স বা ক্ষেত্রগুলি ব্যবহার করতে পারেন।
- ইনপুট বাক্সগুলির প্রস্থটি এক্সেলের কার্যপত্রক কলামের প্রস্থের উপর নির্ভর করে। সুতরাং ক্ষেত্রের নীচে মানগুলি দেখানোর জন্য কলামের প্রস্থটি পর্যাপ্ত হওয়া উচিত তা নিশ্চিত করুন।