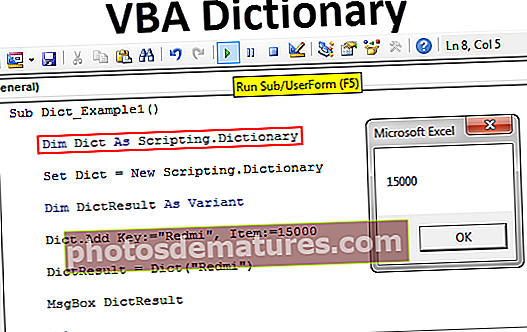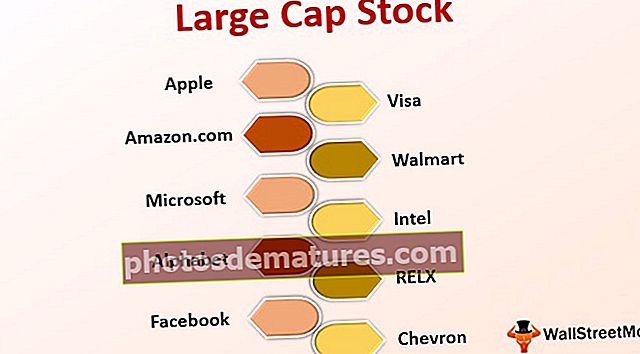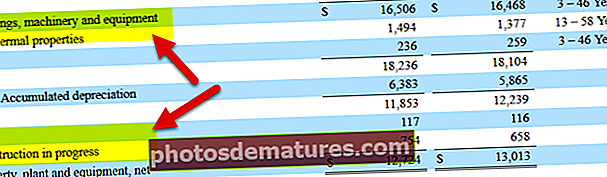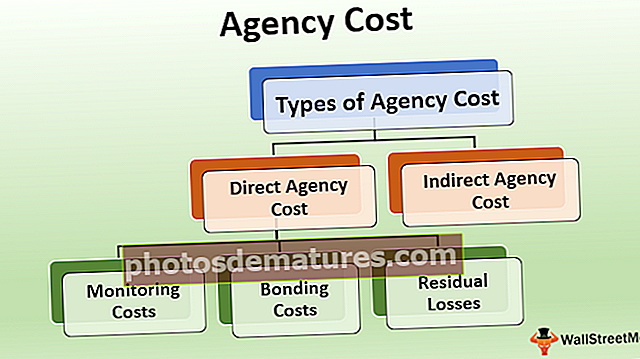এক্সেল সেলে কীভাবে একটি ছবি / চিত্র Inোকানো যায়? (ধাপে ধাপে গাইড)
এক্সেল সেলে কীভাবে একটি ছবি / চিত্র Inোকানো যায়?
সেল বা এক্সেল করার জন্য কোনও চিত্র বা একটি চিত্র সন্নিবেশ করা খুব সহজ কাজ।
আপনি এই সন্নিবেশিত চিত্র এক্সেল সেল টেম্পলেটটি এখানে ডাউনলোড করতে পারেন - চিত্র এক্সেল সেল টেম্পলেট sertোকানআমার এক্সেল ফাইলে বিক্রয় কর্মীদের নাম রয়েছে এবং নীচে তালিকাটি রয়েছে।

আমার ছবিগুলি আমার কম্পিউটারের হার্ড ডিস্কে রয়েছে।

আমি যথাক্রমে প্রতিটি ব্যক্তির নামের বিরুদ্ধে চিত্রটি আনতে চাই।
বিঃদ্রঃ: সমস্ত চিত্র ডামি, আপনি এগুলি সরাসরি গুগল থেকে ডাউনলোড করতে পারেন।
- ধাপ 1: উপরের নামের তালিকাটি অনুলিপি করুন এবং এটি এক্সেলে পেস্ট করুন। সারির উচ্চতা 36 হিসাবে এবং কলামের প্রস্থকে 14.3 হিসাবে করুন excel

- ধাপ ২: INSERT ট্যাবে যান এবং ছবিগুলিতে ক্লিক করুন।

- ধাপ 3: একবার আপনি ছবিতে ক্লিক করুন এটি আপনাকে আপনার কম্পিউটার থেকে চিত্র ফোল্ডারের অবস্থান চয়ন করতে বলবে। অবস্থানটি নির্বাচন করুন এবং আপনি যে ছবিগুলি সন্নিবেশ করতে চান তা চয়ন করুন।

- পদক্ষেপ 4: আপনি একটি এক্সেল ঘরে একটি করে একটি ছবি sertোকাতে পারেন বা আপনি একটি শটেও sertোকাতে পারেন। একবারে sertোকানোর জন্য, আপনাকে নিশ্চিত হওয়া দরকার যে কে প্রতিনিধিত্ব করে। আমি একে একে sertোকাতে যাচ্ছি। আপনি যে চিত্রটি সন্নিবেশ করতে চান তা নির্বাচন করুন এবং INSERT এ ক্লিক করুন।

- পদক্ষেপ 5: এখন আপনি নিজের এক্সেল ফাইলটিতে চিত্রটি দেখতে পাচ্ছেন।

- পদক্ষেপ:: এই ছবিটি এখন পর্যন্ত ব্যবহারের জন্য প্রস্তুত নয়। আমাদের এটির আকার পরিবর্তন করতে হবে। চিত্রটি নির্বাচন করুন এবং চিত্রের কোণার প্রান্ত থেকে এক্সেলের মধ্যে ড্রাগ এবং ড্রপ বিকল্পটি ব্যবহার করে পুনরায় আকার দিন বা আপনি ফর্ম্যাট ট্যাবের নীচে উচ্চতা এবং প্রস্থকে পুনরায় আকার দিতে পারেন।
বিঃদ্রঃ: সারি উচ্চতা 118 এবং কলামের প্রস্থ 26 হিসাবে পরিবর্তন করুন।

- পদক্ষেপ 7: কক্ষের আকারে ছবিটি ফিট করতে ALT কীটি ধরে রাখুন এবং চিত্রের কোণগুলি টেনে আনুন, এটি স্বয়ংক্রিয়ভাবে ঘরের আকারের সাথে ফিট হয়ে যাবে।

এটি সমস্ত কর্মীদের জন্য এই কাজটি পুনরাবৃত্তি করুন।

এক্সেলের সেল আকার অনুযায়ী চিত্রের আকার পরিবর্তন করুন
এখন আমাদের এই চিত্রগুলি ঘরের আকারের সাথে ফিট করতে হবে। যখনই ঘরের প্রস্থ বা উচ্চতা চিত্রের পরিবর্তন হয় সেই অনুযায়ী change
- ধাপ 1: একটি চিত্র নির্বাচন করুন এবং টিপুন Ctrl + A, এটি সক্রিয় কার্যপত্রকের সমস্ত চিত্র নির্বাচন করবে। (নিশ্চিত করুন যে সমস্ত চিত্র নির্বাচন করা হয়েছে)
- ধাপ ২: টিপুন Ctrl + 1, এটি আপনার স্ক্রিনের ডানদিকে ফর্ম্যাট বিকল্পটি খুলবে। দ্রষ্টব্য: আমি এক্সেল 2016 সংস্করণ ব্যবহার করছি।

- ধাপ 3: বিন্যাসের চিত্রের অধীনে আকার এবং বৈশিষ্ট্য নির্বাচন করুন।

- পদক্ষেপ 4: প্রোপার্টিগুলিতে ক্লিক করুন এবং ঘরগুলি সহ আকার এবং আকারটি বিকল্প নির্বাচন করুন।

- পদক্ষেপ 5: এখন আমরা ছবিগুলি তাদের নিজ নিজ কক্ষের আকারে লক করেছি। এটি এখন গতিশীল, যেহেতু ঘরের চিত্রগুলিও পরিবর্তন করে রাখে।
ছবি সহ একটি এক্সেল ড্যাশবোর্ড কীভাবে তৈরি করবেন?
আমরা এই ছবিগুলি ব্যবহার করে একটি ড্যাশবোর্ড তৈরি করতে পারি। একটি এক্সেল ড্যাশবোর্ড তৈরি করতে নীচের পদক্ষেপগুলি অনুসরণ করুন।
আমি একটি মাস্টার শীট তৈরি করেছি যাতে কর্মীদের সমস্ত বিবরণ থাকে।

- ধাপ 1: ড্যাশবোর্ডে শিটটি কর্মচারীদের তালিকার একটি ড্রপ-ডাউন তালিকা তৈরি করে।

- ধাপ ২: কর্মীর বিবরণী পত্রক থেকে বিক্রয় মূল্য, লক্ষ্য, দক্ষতা স্তর, ডিওবি, এবং ডিওজে পেতে ভিএলুকআপ প্রয়োগ করুন।

আপনি ড্রপ-ডাউন থেকে নাম পরিবর্তন করার সাথে সাথে মানগুলি স্বয়ংক্রিয়ভাবে আপডেট হবে।
- ধাপ 3: এখন বড় অংশটি হ'ল আমাদের যে কর্মচারী ড্রপ-ডাউন থেকে নির্বাচন করেছেন তার ফটো তোলা উচিত। এর জন্য আমাদের একটি নেম ম্যানেজার তৈরি করতে হবে।
ফর্মুলাস> এক্সেলে নাম সংজ্ঞায়িত করুন।

- পদক্ষেপ 4: আপনার নাম পরিচালককে নাম দিন।

- পদক্ষেপ 5: সমান (=) সাইন টাইপ করুন এবং INDEX সূত্র প্রবেশ করান।

- পদক্ষেপ:: INDEX ফাংশনটির প্রথম যুক্তিটি হ'ল চিত্র শীটে পুরো বি কলামটি নির্বাচন করা।

- পদক্ষেপ 7: এখন কমা লিখুন (,) এবং আরও একটি ফাংশন ম্যাচ খুলুন।

- পদক্ষেপ 8: ড্যাশবোর্ড শীটে কর্মচারীর নাম হিসাবে প্রথম যুক্তিটি নির্বাচন করুন। (ড্রপ ডাউন সেল)।

- পদক্ষেপ 9: পরবর্তী যুক্তি চিত্র শীটে পুরো প্রথম কলামটি নির্বাচন করুন, পরবর্তী যুক্তি হিসাবে শূন্যটি প্রবেশ করুন এবং দুটি বন্ধনী বন্ধ করুন।

- পদক্ষেপ 10: ওকে ক্লিক করুন। আমরা আমাদের ফটোগুলির জন্য একটি নাম পরিচালক তৈরি করেছি।

- পদক্ষেপ 11: এখন ইমেজ শীট এ যান এবং ঘর বি 2 টি অনুলিপি করুন।

- পদক্ষেপ 12: এখন ড্যাশবোর্ড শীটে যান এবং লিঙ্কযুক্ত চিত্র হিসাবে পেস্ট করুন।

- পদক্ষেপ 13: এখন আমরা একটি ইমেজ আছে। সূত্রটিতে চিত্রটি নির্বাচন করুন, আমাদের নাম পরিচালকের নামের সাথে লিঙ্কটি পরিবর্তন করুন। ফটো

- পদক্ষেপ 14: প্রক্রিয়াটি সম্পূর্ণ করতে এন্টার টিপুন। আপনি চিত্রটি পরিবর্তন করতে পারেন এটি আপনার নির্বাচিত নাম অনুসারে বদলে যাবে।

মনে রাখার মতো ঘটনা
- চিত্রের সামঞ্জস্য করুন যা ঘরের গতিপথকে ফিট করে বা পরিবর্তন করে।
- ড্যাশবোর্ড তৈরির জন্য একটি মাস্টার শীট তৈরি করুন যা এতে সমস্ত একীভূত ডেটা থাকতে পারে।
- কক্ষের চরম কোণে চিত্রটি সামঞ্জস্য করতে ALT কী ব্যবহার করুন।