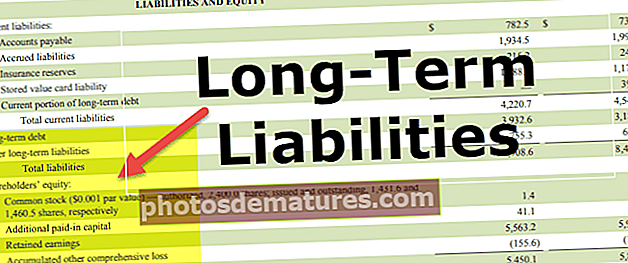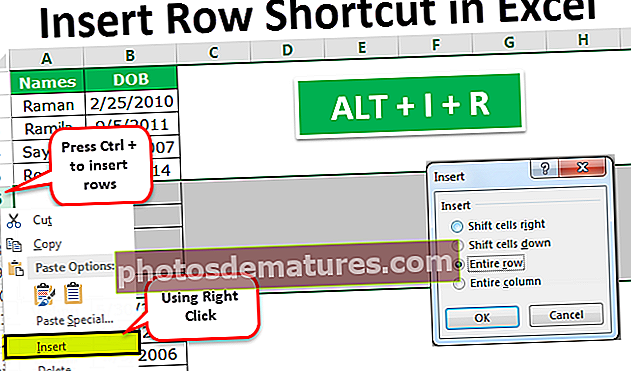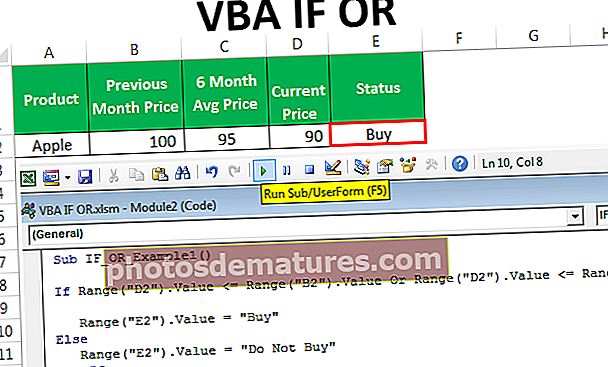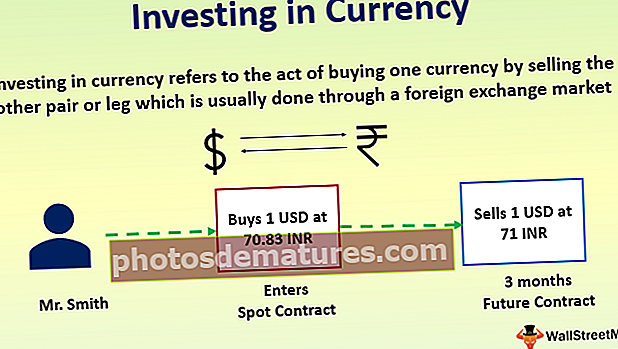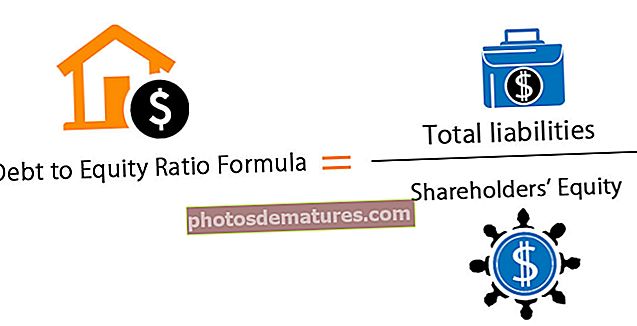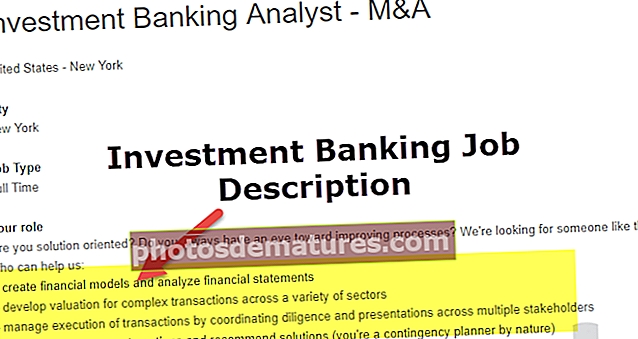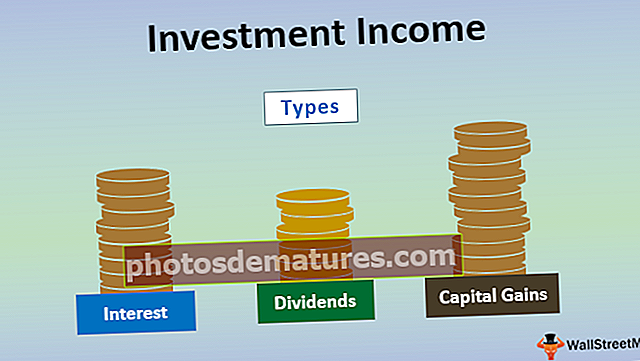টেবিলগুলিকে এক্সেলের মধ্যে মার্জ করুন একটি কলাম মিলিয়ে কীভাবে দুটি টেবিল মার্জ করবেন?
যখন আমরা এক্সেলে কাজ করি তখন এটি নির্দিষ্ট নয় যে ডেটা একটি একক ওয়ার্কশিটে থাকবে, এটি একাধিক টেবিলের একাধিক ওয়ার্কশিটে থাকতে পারে, যদি আমরা টেবিলগুলিকে একত্রীকরণ করতে চাই তবে এটি করার জন্য বিভিন্ন পদ্ধতি রয়েছে যাতে আমাদের এককভাবে ডেটা থাকতে পারে টেবিল এবং এটি এক্সেলে মেশানো টেবিল হিসাবে পরিচিত, এটি VLOOKUP বা INDEX এবং ম্যাচ ফাংশন ব্যবহার করে করা যেতে পারে।
টেবিলগুলিকে এক্সেলে মার্জ করুন
কখনও কখনও ডেটা বিশ্লেষণ করার সময়, আমরা একক ওয়ার্কশিটে সমস্ত প্রয়োজনীয় তথ্য সংগ্রহ করতে পারি। এটি অনেক সাধারণ সমস্যা বা পরিস্থিতি যখন ডেটা অনেক কার্যপত্রক বা ওয়ার্কবুক জুড়ে বিভক্ত হয়। একাধিক টেবিল থেকে এক্সেলে এক টেবিলের মধ্যে ডেটা একত্রীকরণের বিভিন্ন উপায় রয়েছে।
আপনি এই মার্জ টেবিল এক্সেল টেম্পলেটটি এখানে ডাউনলোড করতে পারেন - টেবিল এক্সেল টেম্পলেটটি মার্জ করুনএক্সেলে 2 টেবিলগুলি কীভাবে মার্জ করবেন?
আমরা দুটি সারণীতে গ্রাহক ডেটা সিটি ওয়াইস দিয়েছি। আমরা এর জন্য 20 টি রেকর্ড নিয়েছি।
পত্রক 1: সারণী 1: গ্রাহকআইএনফো

পত্রক 2: সারণী 2: পণ্য বিবরণ

উভয় সারণীতে, নং অর্ডার হ'ল সাধারণ তথ্য যা ভিত্তিতে আমরা তাদের মধ্যে সম্পর্ক তৈরি করব।
নীচে এই দুটি টেবিল মার্জ করার পদক্ষেপ রয়েছে:
- গ্রাহক তথ্য সারণীতে যে কোনও ঘরে ক্লিক করুন। INSERT ট্যাবে যান এবং টেবিল বিভাগের অধীন টেবিল অপশনে ক্লিক করুন। স্ক্রিনশট নীচে দেখুন।

- তারপরে একটি টেবিল তৈরি করুন ডায়ালগ বক্স উপস্থিত হবে। আমাদের টেবিল "গ্রাহকআইনফো" এর কলাম শিরোনাম রয়েছে, তাই "আমার টেবিলের শিরোনাম রয়েছে" চেকবক্সটি চেক করা উচিত। স্ক্রিনশট নীচে দেখুন।

- এটি আমাদের ডেটা টেবিল বিন্যাসে রূপান্তরিত করবে। এখন, সম্পত্তি বিভাগের অধীনে সারণীর নাম ক্ষেত্রটি ক্লিক করুন এবং এই টেবিলটির নাম হিসাবে দিন "গ্রাহক_ইনফো".

- অন্য টেবিলের জন্য একই পদক্ষেপগুলি অনুসরণ করুন "পণ্যের বিবরণ"। আমরা অন্য টেবিলে "পণ্য" নাম দিয়েছি। স্ক্রিনশট নীচে দেখুন।

- তারপরে গ্রাহক_আইনফো টেবিলের কোথাও ক্লিক করুন, সন্নিবেশ ট্যাবে যান এবং টেবিল বিভাগের অধীনে পিভট টেবিল বিকল্পটি ক্লিক করুন।

- পিভট টেবিল তৈরির জন্য একটি ডায়ালগ বক্স আসবে। চেকবক্সে টিক দিন "ডেটা মডেলটিতে এই ডেটা যুক্ত করুন" নীচের স্ক্রিনশট হিসাবে দেখানো হয়েছে।

- ঠিক আছে ক্লিক করুন তারপরে, এটি নীচের স্ক্রিনশটে প্রদর্শিত ডানদিকে একটি নতুন পিভট টেবিল ক্ষেত্র বিভাগ সহ একটি নতুন শীট খুলবে।

- পিভট টেবিল ফিল্ড বিভাগের সমস্ত ট্যাবে ক্লিক করুন এবং এটি আমাদের তৈরি সমস্ত টেবিল প্রদর্শন করবে। স্ক্রিনশট নীচে দেখুন।

- এখন নিচের স্ক্রিনশটটিতে দেখানো হিসাবে গণনা বিভাগের অধীনে সম্পর্ক বিকল্পে ক্লিক করুন।

- এই টেবিলগুলির মধ্যে সম্পর্ক তৈরি করার জন্য এটি একটি ডায়ালগ বক্স খুলবে। নতুন বোতামে ক্লিক করুন। স্ক্রিনশট নীচে দেখুন।

- এটি নীচে প্রদর্শিত হিসাবে আবার একটি ডায়ালগ বক্স খুলবে এবং তৈরি টেবিল এখানে তালিকাভুক্ত করা হয়।

- যেহেতু একটি ক্ষেত্র আছে "অর্ডার নং" উভয় টেবিলের মধ্যে সাধারণ, তাই আমরা এই সাধারণ ক্ষেত্র / কলামটি ব্যবহার করে এই টেবিলগুলির মধ্যে একটি সম্পর্ক তৈরি করব।
- নির্বাচন করুন গ্রাহক_আইনফো টেবিল বিভাগের অধীনে এবং আদেশ নং. কলাম বিভাগের অধীনে ক্ষেত্র। স্ক্রিনশট নীচে দেখুন।

- অন্য একটি সারণী নির্বাচন করুন পণ্য সম্পর্কিত টেবিল বিভাগের অধীনে এবং নির্বাচন করুন আদেশ নং. সম্পর্কিত কলাম বিভাগের অধীনে ক্ষেত্র। স্ক্রিনশট নীচে দেখুন।

- প্রাথমিক কী হ'ল অনন্য মান যা টেবিলে একবার উপস্থিত হয়, ঠিক আছে ক্লিক করুন। এটি নীচের স্ক্রিনশটে প্রদর্শিত হিসাবে সম্পর্কটি প্রদর্শন করবে।

- ফলাফলটি দেখতে এখন আমরা সেই অনুযায়ী টানতে এবং ড্রপ করতে পারি। নীচের স্ক্রিনশটে প্রদর্শিত গ্রাহক_আইনফো টেবিলে ক্লিক করুন।

- অর্ডার নং, গ্রাহকের নাম এবং সারি বাক্সের নীচে শহরগুলি টানুন।
- ফিল্টার বক্সের অধীনে বয়স ক্ষেত্রটি টানুন।
- পণ্যের গণনার জন্য কলাম বক্স এবং মান বাক্সের অধীনে পণ্য ক্ষেত্রটি টানুন।

চূড়ান্ত ফলাফল নীচে:
তদনুসারে, আপনার প্রয়োজন অনুসারে, আপনি ক্ষেত্রগুলিকে টেনে আনতে পারেন।

এক্সেলে 2 টি টেবিলগুলি মার্জ করার বিষয়গুলি মনে রাখবেন
- আপনি এই প্রক্রিয়াটি ব্যবহার করে দুটিরও বেশি টেবিল মার্জ করতে পারেন।
- প্রতিটি টেবিলে একটি কলাম কমন থাকা উচিত।
- এই একটি সাধারণ কলাম এই প্রক্রিয়ায় প্রাথমিক কী হিসাবে কাজ করবে, সুতরাং এই ক্ষেত্রটির অনন্য মান থাকতে হবে।