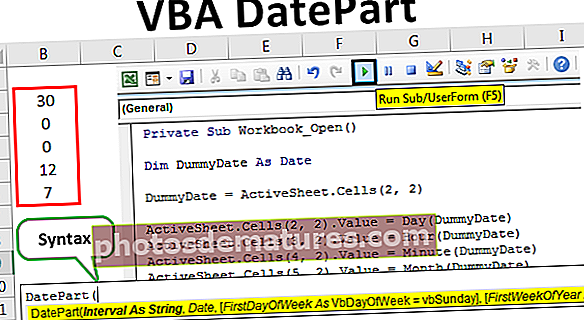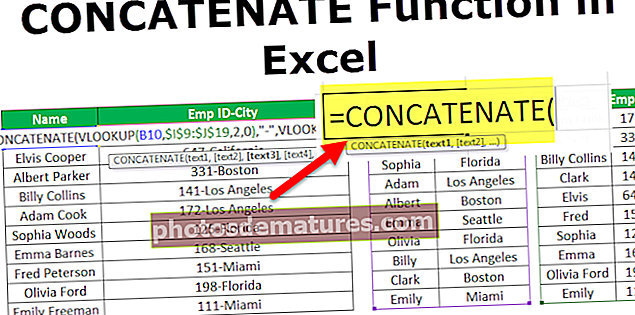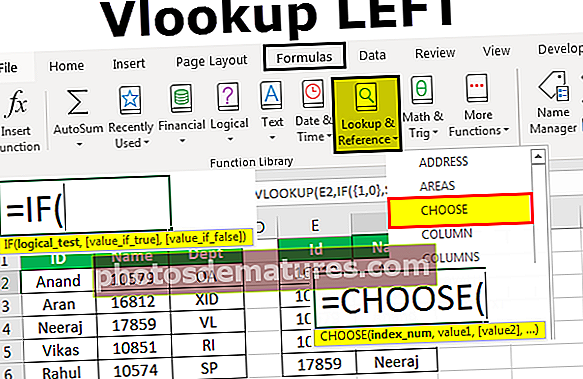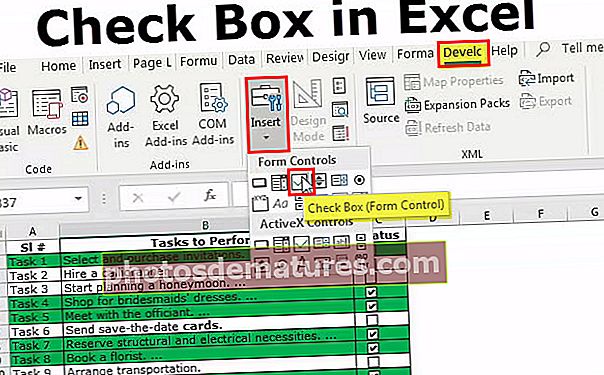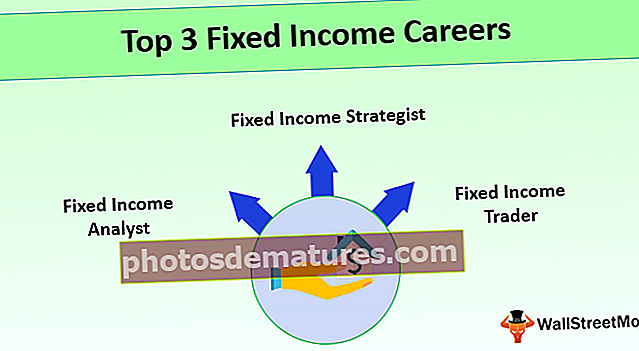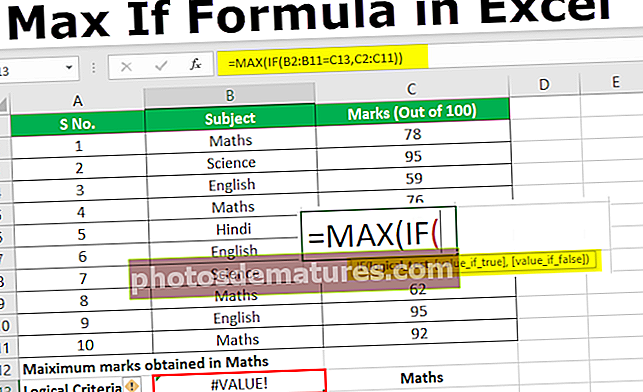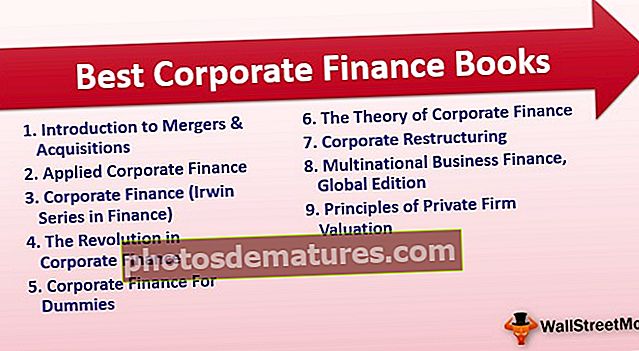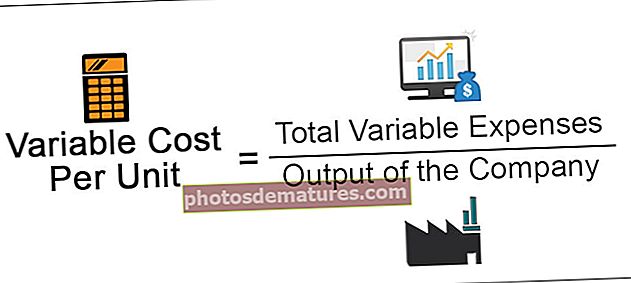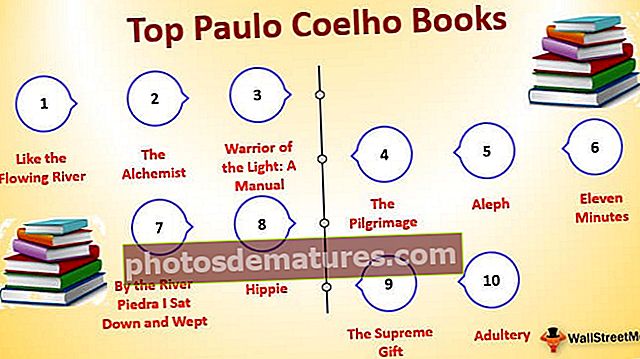ভিবিএ হাইপারলিঙ্কস | কিভাবে ভিবিএ কোড ব্যবহার করে এক্সেলের হাইপারলিঙ্ক তৈরি করবেন?
হাইপারলিঙ্কগুলি এমন একটি মানের সাথে যুক্ত ইউআরএল যা দেখা যায় যখন আমরা এটির উপর মাউস রাখি এবং যখন আমরা এটিতে ক্লিক করি তখন ইউআরএল খোলা হয়, ভিবিএতে আমাদের ভিবিএতে হাইপারলিংক তৈরি করার জন্য একটি ইনবিল্ট সম্পত্তি রয়েছে এবং আমরা এই সম্পত্তিটি ব্যবহার করে একসাথে পদ্ধতি যুক্ত করি হাইপারলিঙ্ক স্টেটমেন্টটি একটি ঘরে একটি হাইপারলিঙ্ক .োকাতে।
এক্সেল ভিবিএতে হাইপারলিঙ্কস
যদিও আমাদের কাছে একটি পৃষ্ঠ থেকে অন্য শিটের মধ্যে যাওয়ার জন্য এক্সেলে পেজ আপ এবং পৃষ্ঠা ডাউন শর্টকাট কী রয়েছে। যখন আমাদের 10 থেকে আরও কার্যপত্রক নিয়ে যেতে হয় তখন এটি জটিল হয়। এইখানেই "এক্সেলের ইন হাইপারলিঙ্কস" এর সৌন্দর্য চিত্র আসে। হাইপারলিঙ্ক একটি পূর্বনির্ধারিত ইউআরএল যা আপনাকে নির্ধারিত হিসাবে সম্পর্কিত সেল বা ওয়ার্কশিটে নিয়ে যায়।
একটি শীট থেকে অন্য শীটে দ্রুত সরানোর জন্য কার্যপত্রকটিতে হাইপারলিঙ্কগুলি কীভাবে তৈরি করা যায় তা আমরা সকলেই জানি এবং আপনি অন্য যে কোনও শীটেও যেতে পারেন। তবে আজকের নিবন্ধে, আমরা আপনাকে ভিবিএ কোডিং ব্যবহার করে হাইপারলিঙ্কগুলি কীভাবে তৈরি করব তা দেখাব।
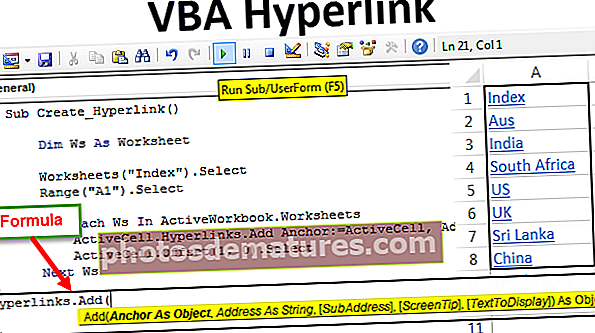
ভিবিএ হাইপারলিংকের সূত্র
আসুন এক্সেল ভিবিএতে হাইপারলিংকের সূত্রটি দেখি।

- অ্যাঙ্কর: আপনি কোন ঘরে একটি হাইপারলিঙ্ক তৈরি করতে চান।
- ঠিকানা: নেভিগেট করতে হাইপারলিংকের URL কী?
- [সাব ঠিকানা]: পৃষ্ঠার অবস্থান কী?
- [স্ক্রিন টিপ]: যখন আপনি হাইপারলিংকের নাম বা ঘরে কোনও মাউস পয়েন্টার রাখেন তখন কী মান দেখানো হয়?
- [প্রদর্শনের পাঠ্য]: কোষে প্রদর্শিত পরীক্ষা কী? উদাহরণস্বরূপ ওয়ার্কশিটের নাম।
এক্সেল ভিবিএতে হাইপারলিঙ্কস কীভাবে তৈরি করবেন?
আপনি এই ভিবিএ হাইপারলিঙ্কস টেম্পলেটটি এখানে ডাউনলোড করতে পারেন - ভিবিএ হাইপারলিঙ্কস টেম্পলেটধরে নিন আপনি অন্য শীট "উদাহরণ 1" থেকে "মেইন শীট" নামের শীটটিতে একটি ভিবিএ হাইপারলিংক তৈরি করতে চান।

কার্যপত্রকটিতে "উদাহরণ 1" এবং ঘর A1 এ, আমি ভিবিএতে কোড ব্যবহার করে হাইপারলিঙ্ক তৈরি করতে যাচ্ছি।
ধাপ 1: প্রথমে ওয়ার্কশিট উদাহরণ 1 এর ঘর A1 নির্বাচন করুন।
কোড:
সাব হাইপারলিঙ্ক_এক্সামেল 1 () ওয়ার্কশিট ("উদাহরণ 1")। রেঞ্জ নির্বাচন করুন ("এ 1")। শেষ সাব নির্বাচন করুন 
ধাপ ২: এখন অ্যাক্টিভ সেল অবজেক্ট ওপেন হাইপারলিঙ্ক ব্যবহার করে। পদ্ধতি যুক্ত করুন।
কোড:
সাব হাইপারলিঙ্ক_এক্স্পেল 1 () ওয়ার্কশিট ("উদাহরণ 1")। রেঞ্জ নির্বাচন করুন ("এ 1") 
পদক্ষেপ 3: প্রথম আর্গুমেন্টটি হ'ল "অ্যাঙ্কর" অর্থাৎ আমরা কোন ঘরে ভিবিএ হাইপারলিংক তৈরি করতে লিঙ্ক করব। এক্ষেত্রে সেল এ 1 এবং যেহেতু আমরা ইতিমধ্যে সেল এ 1 এটি "নির্বাচন" হিসাবে উল্লেখ করার জন্য নির্বাচন করেছি।
কোড:
সাব হাইপারলিঙ্ক_এক্স্পেল 1 () ওয়ার্কশিট ("উদাহরণ 1")। রেঞ্জ নির্বাচন করুন ("এ 1")। অ্যাক্টিভেল নির্বাচন করুন। হাইপারলিংকস.এড করুন (নির্বাচন, শেষ উপ 
পদক্ষেপ 4: আমরা এখানে কোনও ঠিকানা তৈরি করছি না, তাই এখনই ঠিকানাটিকে উপেক্ষা করুন।
কোড:
সাব হাইপারলিঙ্ক_এক্স্পেল 1 () ওয়ার্কশিট ("উদাহরণ 1")। রেঞ্জ নির্বাচন করুন ("এ 1")। অ্যাক্টিভেল নির্বাচন করুন। হাইপারলিংকস। অ্যাঙ্কর যুক্ত করুন: = নির্বাচন, ঠিকানা: = "", শেষ উপ 
পদক্ষেপ 5: এরপরে সাব অ্যাড্রেস। এখানে আমাদের উল্লেখ করা দরকার যে আমরা কোন শীটটি উল্লেখ করছি এবং সেই শীটের প্রথম কক্ষটি।
কোড:
সাব হাইপারলিঙ্ক_এক্স্পেল 1 () ওয়ার্কশিট ("উদাহরণ 1")। রেঞ্জ নির্বাচন করুন ("এ 1")। অ্যাক্টিভেল নির্বাচন করুন। হাইপারলিংকস। অ্যাঙ্কর যুক্ত করুন: = নির্বাচন, ঠিকানা: = "", সাব অ্যাড্রেস: = '' প্রধান শীট '! এ 1 ", শেষ সাব 
আমি শীটটির নামটি "প্রধান শীট" হিসাবে উল্লেখ করেছি এবং সেই শীটের ঘরে সেল ঠিকানা "এ 1" রয়েছে।
পদক্ষেপ:: পাশাপাশি স্ক্রিন টিপ উপেক্ষা করুন। পাঠ্য প্রদর্শনের জন্য শিটের নাম উল্লেখ করুন।
কোড:
সাব হাইপারলিঙ্ক_এক্স্পোরাল 1 () ওয়ার্কশিট ("উদাহরণ 1")। রেঞ্জ নির্বাচন করুন ("এ 1")। অ্যাক্টিভেল নির্বাচন করুন। হাইপারলিংকস। অ্যাঙ্কর: = নির্বাচন, ঠিকানা: = "", সাব অ্যাড্রেস: = '' প্রধান শীট '! এ 1 ", টেক্সটটো ডিসপ্লে : = "প্রধান পত্রক" সমাপ্তি সাব 
ঠিক আছে, F5 কী বা ম্যানুয়ালি ব্যবহার করে এই কোডটি চালান, এটি শীট "উদাহরণ 1" এর A1 ঘরটিতে একটি হাইপারলিংক তৈরি করবে।

আপনি যখন হাইপারলিংক "মেইন শীট" এ ক্লিক করেন এটি মূল শীটে পুনঃনির্দেশ করে।

লুপগুলি সহ একাধিক শীটের হাইপারলিঙ্কস
আমরা একটি শীটের জন্য একটি ভিবিএ হাইপারলিঙ্ক তৈরি করতে দেখেছি। যখন আমাদের অনেকগুলি শীট থাকে প্রতিটি শিটের জন্য একই শীতের কোডের সাথে প্রতিটি শীটের জন্য একটি ভিবিএ হাইপারলিংক তৈরি করা কঠিন।
ধরে নিন নীচের চিত্রটিতে আপনার 11 টি কার্যপত্রক রয়েছে works

আপনি প্রতিটি শিটের জন্য একটি হাইপারলিঙ্ক তৈরি করতে চান সূচক ভিবিএ কোড ব্যবহার করে শীট।
ধাপ 1: ভেরিয়েবলটিকে একটি কার্যপত্রক হিসাবে সংজ্ঞায়িত করুন।
কোড:
সাব ক্রিয়েটহাইপারলিংক () ডিমে ডাব্লু ওয়ার্কশিট শেষ সাব হিসাবে

ধাপ ২: প্রথম জিনিসটি হ'ল কার্যপত্রক সূচকটি নির্বাচন করুন এবং সেল এ 1 নির্বাচন করুন।
কোড:
সাব ক্রিয়েটহাইপারলিংক () ডিমে ডাব্লু ডাব্লু ওয়ার্কশিট ওয়ার্কশিট হিসাবে ("সূচক")। রেঞ্জ নির্বাচন করুন ("এ 1") 
ধাপ 3: এখন ভিবিএতে প্রতিটি লুপের জন্য খুলুন।
কোড:
সাব ক্রিয়েটহাইপারলিংক () ডিম ডাব্লুএসকে ওয়ার্কশিট ওয়ার্কশিট হিসাবে ("সূচক")। রেঞ্জ নির্বাচন করুন ("এ 1")। অ্যাক্টিভ ওয়ার্কবুক-ওয়ার্কশিটগুলিতে প্রতিটি ওয়ার্ল্ডের জন্য নির্বাচন করুন নেক্সট ওয়ার্ল্ডস শেষ সাব 
পদক্ষেপ 4: যেহেতু আমরা ইতিমধ্যে এ 1 সেলটি নির্বাচন করেছি এটি এখন একটি সক্রিয় সেল। সক্রিয় সেল দিয়ে হাইপারলিঙ্কটি শুরু করুন।
কোড:
সাব ক্রিয়েটহাইপারলিংক () ডিম ডাব্লুএসকে ওয়ার্কশিট ওয়ার্কশিট হিসাবে ("সূচক")। রেঞ্জ নির্বাচন করুন ("এ 1")। অ্যাক্টিভ ওয়ার্কবুক-ওয়ার্কশিটগুলিতে প্রতিটি ওয়ার্ল্ডের জন্য নির্বাচন করুন। ওয়ার্কশিটস অ্যাক্টিভেল।হাইপারলিংকস।এড যোগ করুন (নেক্সট ডাব্লু এন্ড সাব সাব 
পদক্ষেপ 5: অ্যাঙ্কর একটি হাইপারলিংক সেল। সুতরাং এটি সক্রিয় সেল।
কোড:
সাব ক্রিয়েটহাইপারলিংক () ডিম ডাব্লুএসকে ওয়ার্কশিট ওয়ার্কশিট হিসাবে ("সূচক")। রেঞ্জ নির্বাচন করুন ("এ 1") .একটিভ ওয়ার্কবুক-ওয়ার্কশিটস অ্যাক্টিভেল.হাইপারলিংকস এ প্রতিটি ওয়ার্ল্ডের জন্য নির্বাচন করুন। অ্যাঙ্কর: = অ্যাক্টিভেল, নেক্সট ডাব্লু এন্ড সাব সাব 
পদক্ষেপ:: ঠিকানা "" হিসাবে এটি উল্লেখ কিছুই।
কোড:
সাব ক্রিয়েটহাইপারলিংক () ডিম ডাব্লুএসকে ওয়ার্কশিট ওয়ার্কশিট হিসাবে ("সূচক")। রেঞ্জ নির্বাচন করুন ("এ 1") .একটিভ ওয়ার্কবুক-ওয়ার্কশিটস অ্যাক্টিভেল.হাইপারলিংকস এ প্রতিটি ওয়ার্ল্ডের জন্য নির্বাচন করুন। অ্যাঙ্কর: = অ্যাক্টিভেল, ঠিকানা: = "", পরবর্তী ডাব্লু শেষ সাব 
পদক্ষেপ 7: সাবড্রেস হ'ল যখন আমরা শীটটি লুপ করি এটি শীটের নাম হওয়া উচিত। শিটের নাম উল্লেখ করতে আমাদের একক উদ্ধৃতি দরকার “’"শীটের নাম এবং"! সেল ঠিকানা "এবং একক উদ্ধৃতি দিয়ে শীটের নামটি বন্ধ করুন"’”.
কোড:
সাব ক্রিয়েটহাইপারলিংক () ডিম ডাব্লুএসকে ওয়ার্কশিট ওয়ার্কশিট হিসাবে ("সূচক")। রেঞ্জ নির্বাচন করুন ("এ 1") .একটিভ ওয়ার্কবুকের প্রতিটি ওয়ার্ল্ডের জন্য নির্বাচন করুন। ওয়ার্কশিটস অ্যাক্টিভেল.হাইপারলিংকস. অ্যাঙ্কার: = অ্যাক্টিভেল, ঠিকানা: = "", সাব অ্যাড্রেস: = "" & Ws.Name & "! A1" & "", Next Ws শেষ সাব 
পদক্ষেপ 8: স্ক্রিন টিপ উপেক্ষা করুন এবং পাঠ্যের জন্য প্রদর্শন করার জন্য আপনি কার্যপত্রক নামটি প্রবেশ করতে পারেন।
কোড:
সাব ক্রিয়েটহাইপারলিংক () ডিম ডাব্লুএসকে ওয়ার্কশিট ওয়ার্কশিট হিসাবে ("সূচক")। রেঞ্জ নির্বাচন করুন ("এ 1") .একটিভ ওয়ার্কবুকের প্রতিটি ওয়ার্ল্ডের জন্য নির্বাচন করুন। ওয়ার্কশিটস অ্যাক্টিভেল.হাইপারলিংকস. অ্যাঙ্কার: = অ্যাক্টিভেল, ঠিকানা: = "", সাব অ্যাড্রেস: = "" & Ws.Name & "! A1" & "", স্ক্রিনটিপ: = "", পাঠ্যপঞ্জি ডিসপ্লে: = Ws.Name পরবর্তী Ws শেষ উপ 
পদক্ষেপ 9: প্রতিটি শীটের হাইপারলিংক প্রতিবার একটি শীটের জন্য হাইপারলিংক তৈরি করার সময় প্রতিটি আলাদা আলাদা কক্ষে হাইপারলিংক সংরক্ষণ করতে আমাদের সক্রিয় ঘর থেকে একটি ঘর নীচে সরানো দরকার।
কোড:
সাব ক্রিয়েটহাইপারলিংক () ডিম ডাব্লুএসকে ওয়ার্কশিট ওয়ার্কশিট হিসাবে ("সূচক")। রেঞ্জ নির্বাচন করুন ("এ 1") .একটিভ ওয়ার্কবুক-ওয়ার্কশিটস অ্যাক্টিভেল.হাইপারলিংকস এ প্রতিটি ওয়ার্ল্ডের জন্য নির্বাচন করুন। অ্যাঙ্কর: = অ্যাক্টিভেল, ঠিকানা: = "", সাব অ্যাড্রেস: = "" & Ws.Name & "! A1" & "", স্ক্রিনটিপ: = "", পাঠ্যপঞ্জি ডিসপ্লে: = Ws.Name অ্যাক্টিভেল.অফসেট (1, 0) 
এটি সূচিপত্রের সমস্ত শীটের একটি হাইপারলিঙ্ক তৈরি করবে। এই কোডটি গতিশীল, যখনই শিটগুলিতে কোনও সংযোজন বা মোছা আছে আমাদের আপডেট হাইপারলিংক পেতে কেবল এই কোডটি চালানো দরকার।