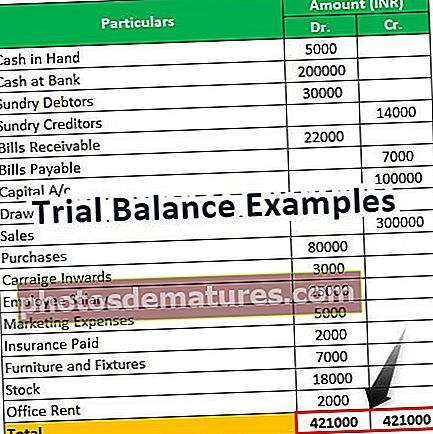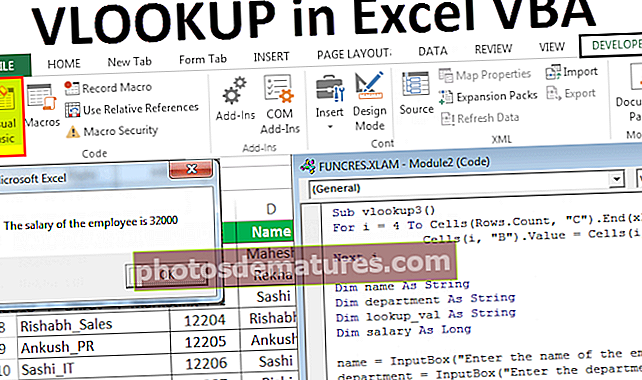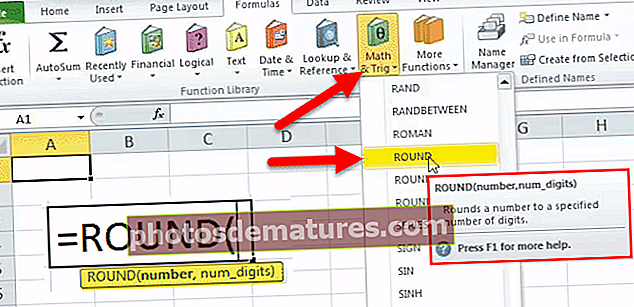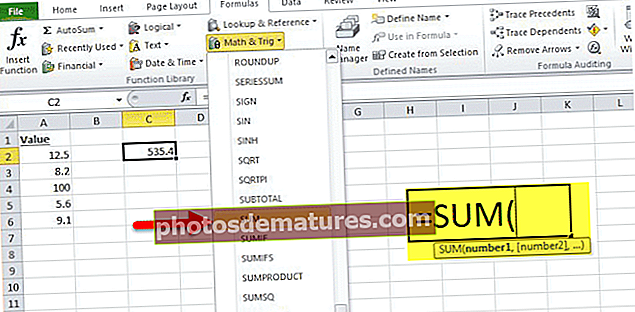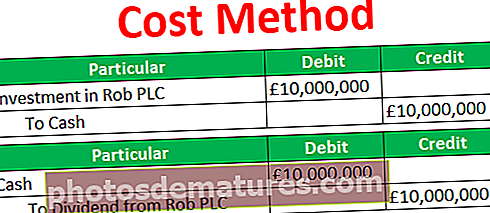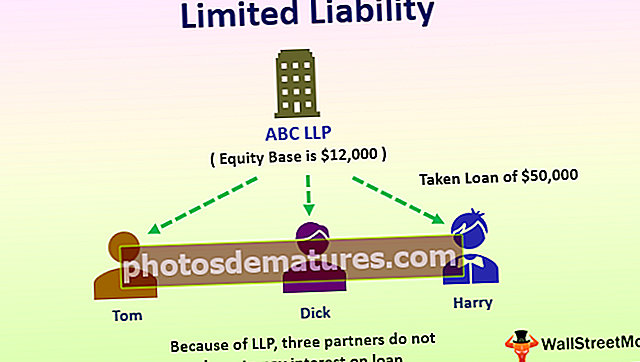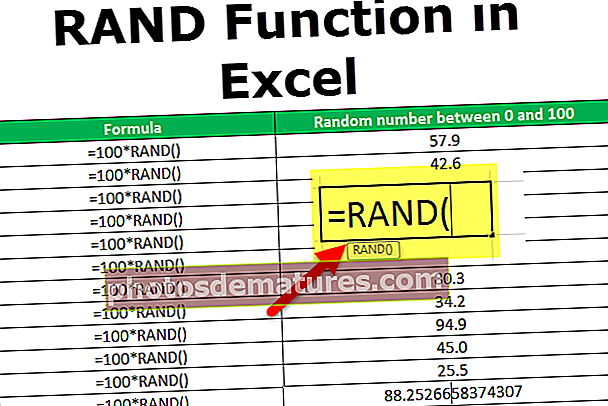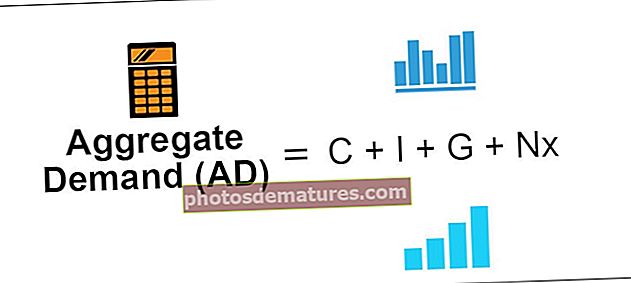এক্সেলের মধ্যে ডেটা আমদানি করুন এক্সেলে ডেটা আমদানির জন্য ধাপে ধাপে গাইড
এক্সেলে ডেটা আমদানি করবেন কীভাবে?
অন্য ফাইল থেকে বা অন্য উত্স ফাইল থেকে ডেটা আমদানি করা প্রায়শই এক্সেলের প্রয়োজন। কখনও কখনও লোকেরা সরাসরি সার্ভার থেকে ডেটা প্রয়োজন যা প্রকৃতিতে খুব জটিল এবং কখনও কখনও আমাদের পাঠ্য ফাইল থেকে বা এমনকি কোনও এক্সেল ওয়ার্কবুক থেকেও ডেটা আমদানির প্রয়োজন হতে পারে।
আপনি যদি ডেটা আমদানিতে এক্সেল করতে নতুন হন তবে এই নিবন্ধটি আমরা টেক্সট ফাইল থেকে বিভিন্ন এক্সেল ওয়ার্কবুকগুলি এবং এমএস অ্যাক্সেস থেকে ডেটা আমদানিতে ভ্রমণ করব। ডেটা আমদানির সাথে জড়িত প্রক্রিয়াটি শিখতে এই নিবন্ধটি অনুসরণ করুন।
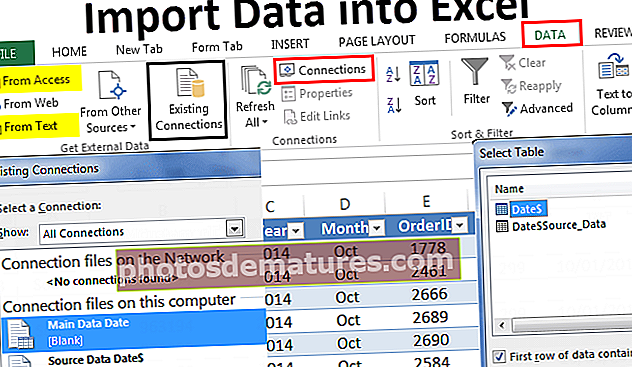
# 1 - অন্য এক্সেল ওয়ার্কবুক থেকে ডেটা আমদানি করুন
আপনি এই আমদানি ডেটা এক্সেল টেম্পলেটটি এখানে ডাউনলোড করতে পারেন - ডেটা এক্সেল টেম্পলেট আমদানি করুনধাপ 1: যান ডেটা ট্যাব।ডেটা অধীনে ক্লিক করুন সংযোগ।

ধাপ ২: আপনি ক্লিক করার সাথে সাথে সংযোগ আপনি নীচে উইন্ডো পৃথকভাবে দেখতে পাবেন।

ধাপ 3: এবার ADD এ ক্লিক করুন।

পদক্ষেপ 4: এটি একটি নতুন উইন্ডো খুলবে। নীচের উইন্ডোতে সমস্ত সংযোগ নির্বাচন করুন।

পদক্ষেপ 5: যদি এই কর্মপুস্তকে কোনও সংযোগ থাকে তবে তা এখানে দেখিয়ে দেবে যে এই সংযোগগুলি কী।

পদক্ষেপ:: যেহেতু আমরা একটি নতুন ওয়ার্কবুক সংযুক্ত করছি আরও জন্য ব্রাউজে ক্লিক করুন।

পদক্ষেপ 7: নীচের উইন্ডোতে ফাইলের অবস্থান ব্রাউজ করুন। ওপেন এ ক্লিক করুন।

পদক্ষেপ 8: ওপেন ক্লিক করার পরে এটি নীচের উইন্ডোটি দেখায়।

পদক্ষেপ 9: এই ওয়ার্কবুকটিতে আমদানি করতে এখানে আমাদের প্রয়োজনীয় টেবিলটি নির্বাচন করতে হবে। টেবিলটি নির্বাচন করুন এবং ঠিক আছে ক্লিক করুন।

ওকে ক্লিক করার পরে ওয়ার্কবুক সংযোগ উইন্ডোটি বন্ধ করুন।
পদক্ষেপ 10: ডেটা ট্যাবের অধীনে বিদ্যমান সংযোগগুলিতে যান।

পদক্ষেপ 11: এখানে আমরা সমস্ত বিদ্যমান সংযোগগুলি দেখতে পাব। আমরা সবে তৈরি করা সংযোগটি নির্বাচন করুন এবং ওপেন এ ক্লিক করুন।

পদক্ষেপ 12: আপনি ক্লিক করার সাথে সাথে খোলা এটি আপনাকে জিজ্ঞাসা করবে কোথায় ডেটা আমদানি করতে হবে। আপনার এখানে সেল রেফারেন্স নির্বাচন করতে হবে, ঠিক আছে বোতামে ক্লিক করুন।

পদক্ষেপ 13:এটি নির্বাচিত বা সংযুক্ত ওয়ার্কবুক থেকে ডেটা আমদানি করবে।

এটির মতো, আমরা অন্যান্য ওয়ার্কবুকটি সংযুক্ত করতে এবং ডেটা আমদানি করতে পারি।
# 2 - এক্সেল থেকে এমএস অ্যাক্সেস থেকে ডেটা আমদানি করুন
এমএস অ্যাক্সেস ডেটা নিরাপদে সঞ্চয় করার প্রধান প্ল্যাটফর্ম। যখনই ডেটা প্রয়োজন হয় আমরা এমএস অ্যাক্সেস ফাইল থেকে সরাসরি ডেটা আমদানি করতে পারি।
ধাপ 1: এক্সেলে ডেটা ফিতাটিতে যান এবং নির্বাচন করুন অ্যাক্সেস থেকে।

ধাপ ২: এখন এটি আপনাকে পছন্দসই ফাইলটি সনাক্ত করতে বলবে। পছন্দসই ফাইলের পথটি নির্বাচন করুন। ওপেন এ ক্লিক করুন।

ধাপ 3: এখন এটি আপনাকে পছন্দসই গন্তব্য ঘরটি নির্বাচন করতে বলবে যেখানে আপনি তখন ডেটা আমদানি করতে চান, ঠিক আছে ক্লিক করুন।

পদক্ষেপ 4: এটি এক্সেলের এ 1 সেল থেকে অ্যাক্সেস থেকে ডেটা আমদানি করবে।

# 3 - টেক্সট ফাইল থেকে এক্সেলে ডেটা আমদানি করুন
প্রায় সমস্ত কর্পোরেশনগুলিতে আপনি যখনই তথ্যপ্রযুক্তি দলের কাছ থেকে ডেটা জিজ্ঞাসা করেন তারা একটি কোয়েরি লিখবে এবং পাঠ্য বিন্যাসে ফাইলটি পাবে। টেক্সট ফাইল ডেটা এক্সেলে ব্যবহারের জন্য প্রস্তুত বিন্যাস নয়, আমাদের এটিতে কিছু ধরণের কাজের পরিবর্তন প্রয়োজন।
ধাপ 1: ডেটা ট্যাবে যান এবং ফর্ম থেকে ক্লিক করুন।

ধাপ ২: এখন এটি আপনাকে কম্পিউটার বা ল্যাপটপে ফাইলের অবস্থান চয়ন করতে বলবে। তারপরে লক্ষ্যবস্তু ফাইলটি নির্বাচন করুন, আমদানিতে ক্লিক করুন।

ধাপ 3:এটি একটি পাঠ্য আমদানি উইজার্ড খুলবে।

পদক্ষেপ 4: ডিলিমেটেড নির্বাচন করে NEXT এ ক্লিক করুন।

ধাপ ২: পরবর্তী উইন্ডোতে অন্যটি নির্বাচন করুন এবং কমা (,) উল্লেখ করুন কারণ পাঠ্য ফাইলে প্রতিটি কলামটি কমা দ্বারা পৃথক করা হয় (,) তারপরে, নেক্সটে ক্লিক করুন।

ধাপ 3: পরবর্তী উইন্ডোতে FINISH এ ক্লিক করুন।

পদক্ষেপ 5: এখন এটি আপনাকে পছন্দসই গন্তব্য ঘরটি নির্বাচন করতে বলবে যেখানে আপনি ডেটা আমদানি করতে চান। ঘরটি নির্বাচন করুন এবং ঠিক আছে ক্লিক করুন।

পদক্ষেপ:: এটি টেক্সট ফাইল থেকে এক্সেলের এ 1 সেলটিতে ডেটা আমদানি করবে।

মনে রাখার মতো ঘটনা
- যদি অনেকগুলি সারণী থাকে তবে আপনাকে কোন টেবিলের ডেটাটি আমদানি করতে হবে তা নির্দিষ্ট করতে হবে।
- আপনি যদি বর্তমান ওয়ার্কশিটে ডেটা চান তবে আপনার পছন্দসই সেলটি নির্বাচন করতে হবে অন্যথায় যদি নতুন ওয়ার্কশিটে ডেটা দরকার হয় তবে আপনাকে বিকল্প হিসাবে নতুন কার্যপত্রকটি বেছে নিতে হবে।
- টেক্সট ফাইলে, আমাদের কলামটি সাধারণ কলাম বিভাজক সনাক্ত করে আলাদা করতে হবে।