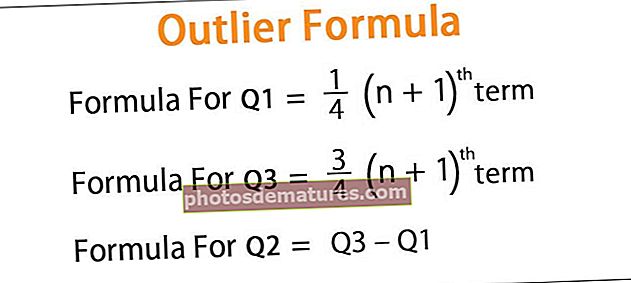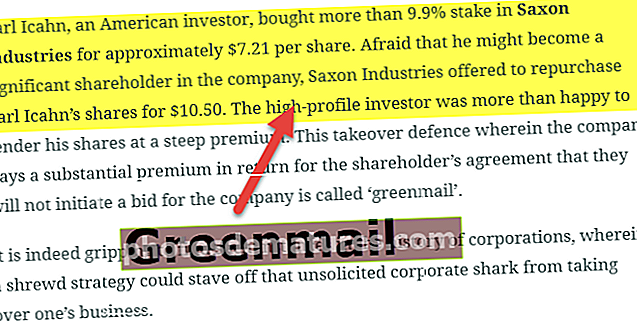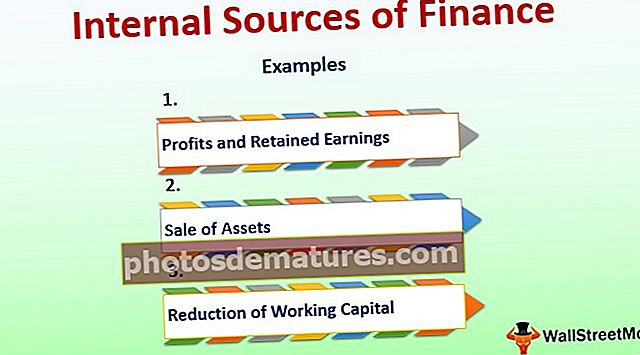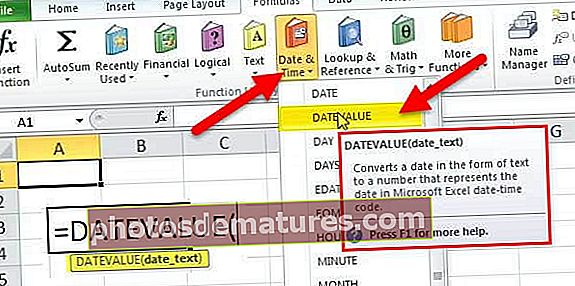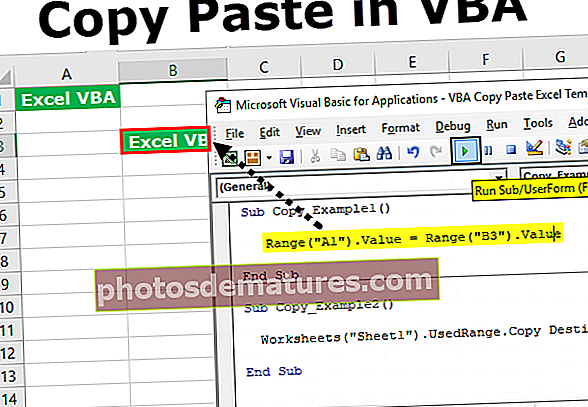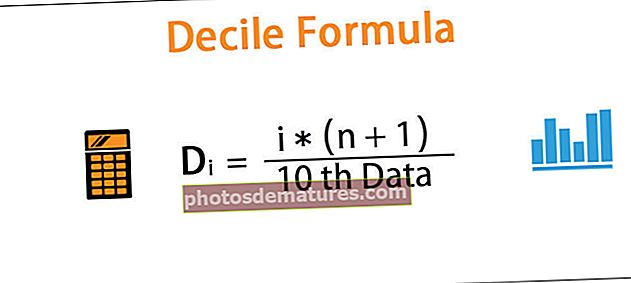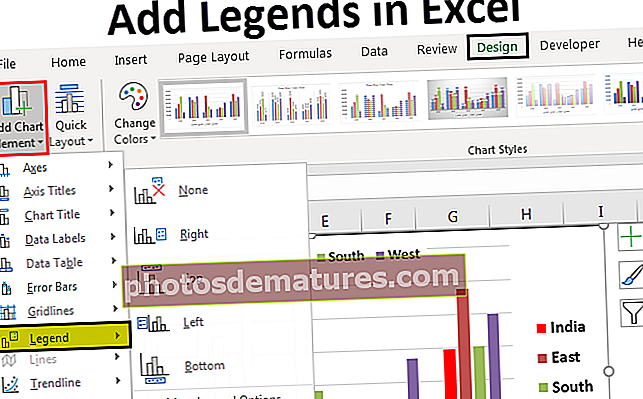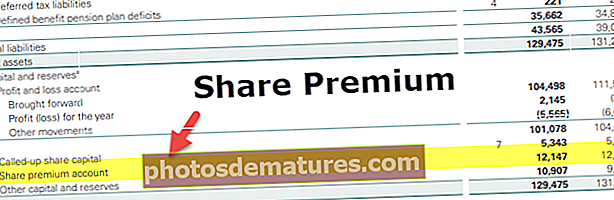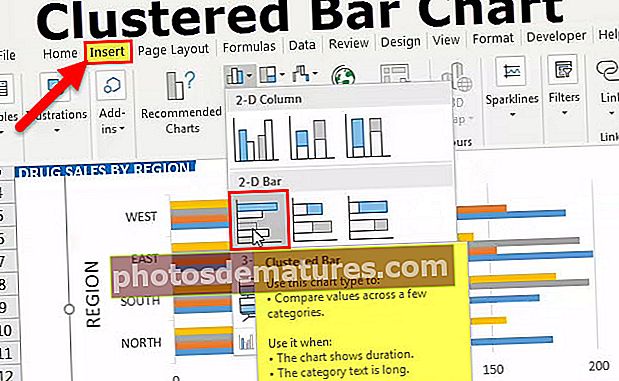এক্সেল ভিবিএ ইউজারফর্ম | একটি ইন্টারেক্টিভ ব্যবহারকারী রূপটি কীভাবে তৈরি করবেন?
এক্সেল ভিবিএ ইউজারফর্ম
ভিবিএতে ব্যবহারকারী স্বনির্ধারিত ব্যবহারকারী-সংজ্ঞায়িত ফর্মগুলি যা কোনও ব্যবহারকারীর কাছ থেকে কোনও ফর্ম্যাট আকারে ইনপুট নেওয়ার জন্য তৈরি করা হয়, এতে ব্যবহারকারীর একটি মান ইনপুট করতে গাইডের জন্য পাঠ্য বাক্স, চেকবক্স লেবেল ইত্যাদির মতো নিয়ন্ত্রণের বিভিন্ন সেট থাকে এবং এটি সঞ্চয় করে কার্যপত্রকের মান, ব্যবহারকারীর ফর্মের প্রতিটি অংশের সাথে এটির একটি অনন্য কোড রয়েছে।
ইউজারফর্মটি এক্সেল ইন্টারফেসের মধ্যে এবং এই ব্যবহারকারীর ফর্মের অভ্যন্তরে একটি সামগ্রী, ব্যবহারকারীর কাছ থেকে ডেটা পেতে আমরা অন্যান্য দরকারী কাস্টম সংলাপ বাক্স তৈরি করতে পারি। আপনি যখন কোনও ম্যাক্রো ফাইলের সাথে কাজ করছেন যা আপনার সিনিয়র দ্বারা তৈরি করা হয়েছে বা ইন্টারনেট থেকে ডাউনলোড করা যেতে পারে আপনি অবশ্যই এটির মতো একটি ইউজারফর্মটি দেখেছেন।

এই নিবন্ধে, আমরা আপনাকে দেখাব যে কীভাবে ব্যবহারকারীর কাছ থেকে ডেটা সঞ্চয় করতে অনুরূপ একটি ইউজারফর্ম তৈরি করতে হয়।
কিভাবে ইউজারফর্ম তৈরি করবেন?
আপনি কীভাবে একটি নতুন মডিউল সন্নিবেশ করান তার মতো আপনাকে ইউজারফর্মটি সন্নিবেশ করতে ভিজ্যুয়াল বেসিক সম্পাদকের ইনসার্ট বোতামে ক্লিক করতে হবে।
আপনি এই ভিবিএ ইউজারফর্ম এক্সেল টেম্পলেটটি এখানে ডাউনলোড করতে পারেন - ভিবিএ ইউজারফর্ম এক্সেল টেম্পলেট

আপনি এটিতে ক্লিক করার সাথে সাথে ব্যবহারকারী ফর্মটিও .োকানো হবে।

এটি কীভাবে প্রোগ্রাম করবেন তা বলার আগে আমি আপনাকে এই ইউজারফর্মটি ফর্ম্যাট করতে পারি to
ফর্ম্যাট করা ব্যবহারকারী
ইউজারফর্ম টিপুন F4 কী টিপে, এটি আপনাকে বৈশিষ্ট্যগুলির উইন্ডোটি প্রদর্শন করবে।

এই বৈশিষ্ট্য উইন্ডোটি ব্যবহার করে আমরা এই ব্যবহারকারী রূপটি ফর্ম্যাট করতে পারি, আমরা এটির নাম রাখতে পারি, আমরা রঙ, সীমান্তের স্টাইল ইত্যাদি পরিবর্তন করতে পারি ...


ব্যবহারকারীর দৃষ্টি আকর্ষণ করার জন্য এটি অন্যান্য বৈশিষ্ট্যগুলি পছন্দ করুন।
এখন এই ব্যবহারকারীর জন্য টুলবক্স sertোকান।

এখন আমরা এর মতো একটি টুলবক্স দেখতে পাব।

এই মুহুর্তে ইউজারফর্মটি কেবল প্রোগ্রামড না করে inোকানো হয়েছে। এটি কীভাবে কাজ করে তা জানার জন্য রান বাটনে ক্লিক করুন, আমরা এক্সেল ওয়ার্কশিটে ফর্মটি দেখতে পাব।

এখন টুলবক্স অঙ্কন লেবেলটি ব্যবহার করে।

লেবেলের ভিতরে কর্মচারীর নাম হিসাবে পাঠ্য প্রবেশ করুন।

এই লেবেলের জন্য, তাই আমরা বৈশিষ্ট্য ব্যবহার করে ফর্ম্যাট করতে পারি। এখন আমরা "কর্মচারীর নাম:" হিসাবে পাঠ্যটি প্রবেশ করিয়েছি এখন আমরা এটি ক্যাপশনগুলির অধীনে সম্পত্তি উইন্ডোতে দেখতে পাচ্ছি।

আরও একটি লেবেল .োকান। আরও একটি লেবেল সন্নিবেশ করানোর জন্য আপনি কোনও টুলবক্সে ক্লিক করতে পারেন বা আপনি বর্তমান লেবেল ধরে রেখে টেনে আনতে পারেন Ctrl কী, আপনার কাছে বর্তমান লেবেলের একটি প্রতিলিপি থাকবে।

এখন আমাদের একই লেবেল থাকবে।

নামটি কর্মচারী আইডিতে পরিবর্তন করুন।

এখন একইভাবে আরও একটি লেবেল sertোকান এবং এটি "বিভাগ" হিসাবে নাম দিন।

এখন টুলবক্স থেকে একটি পাঠ্য বাক্স .োকান।

এই পাঠ্য বাক্স হিসাবে নাম দিন এমপনেম বৈশিষ্ট্য উইন্ডোতে।

এর মতো কর্মী আইডি ও বিভাগের যথাক্রমে আরও দুটি পাঠ্য বাক্স সন্নিবেশ করান। তাদের শিরোনাম অনুসারে সেই পাঠ্য বাক্সগুলির নাম দিন।

একইভাবে, বিভাগের জন্য এটি করুন।

এখন টুলবক্স থেকে কমান্ড বাটন সন্নিবেশ করুন।

কমান্ড বোতামটির নাম পরিবর্তন করুন "জমা বাটন" এবং ক্যাপশনটি এতে পরিবর্তন করুন "জমা দিন"।

আরও একটি বোতাম sertোকান এবং এটিকে "বাতিল করুন" কল করুন।

এখন কেবল রান দেখতে রান বোতাম টিপুন বা এফ 5 কী ব্যবহার করতে এবং এক্সেলটিতে আপনার ব্যবহারকারী রূপটি কেমন দেখাচ্ছে তা দেখুন।

এখন এটি আকারে আসছে।
ভিবিএ কোড
এখন ব্যবহারকারী এতে ডেটা প্রবেশ করবে, সুতরাং এই ফর্মটিতে ব্যবহারকারীর দ্বারা প্রবেশ করা ডেটা সংরক্ষণ করার জন্য আমাদের এটি প্রোগ্রাম করা দরকার।
সাবমিট বাটনে ডাবল ক্লিক করুন, এটি আপনাকে নীচের মত একটি স্বয়ংক্রিয়ভাবে তৈরি ম্যাক্রো সহ ম্যাক্রো উইন্ডোতে নিয়ে যাবে।

এটি সাবমিট বাটন ক্লিক করে বলে, মনে রাখবেন আমরা সাবমিট বাটনটির জন্য সাবমিট বাটন হিসাবে একটি নাম দিয়েছি।

সুতরাং, যখনই আমরা এই বোতামটি কল করতে চাই আমরা এটিকে এই নামে কল করতে পারি (বোতাম জমা দিন)। এই ম্যাক্রোর ভিতরে এবং নীচের কোডটি পেস্ট করুন।
কোড:
প্রাইভেট সাব সাবম্যাটবটন_ক্লিক () ডিএম এলআর হিসাবে লম্বা এলআর = সেল (সারি.সমাউন্ট, 1) .আর (xlUp) .রো + 1 ঘর (এলআর, 1) .মূল্য = এম্পনাম.ভ্যালু সেল (এলআর, 2) .মূল্য = এমপিআইডি .ভ্যালু সেল (এলআর, 3)। মূল্য = ডিপুট্ট.ভ্যালু এমপনেম.ভ্যালু = "" এমপিআইডি.ভ্যালু = "" ডিপার্টমেন্ট.ভ্যালু = "" শেষ সাব

- এম্পনাম.ভ্যালু এখানে কর্মচারীর নাম পাঠ্য বাক্স তৈরি করার সময় এম্পনেম হল পাঠ্য বাক্সের নাম।
- এমপিআইডি.ভ্যালু এখানে এমপিআইডি হ'ল কর্মচারী আইডি পাঠ্য বাক্সের পাঠ্য বাক্সের নাম।
- Dept.Value এটি বিভাগের পাঠ্য বাক্সের নাম।
সুতরাং, সাবমিট বাটনে ক্লিক করে এটি উল্লিখিত কক্ষে মানগুলি সংরক্ষণ করবে।
এখন বাতিল বোতামে ডাবল ক্লিক করুন, এটি আপনাকে অটো ম্যাক্রোর নামটিও এর মতো দেখায়।

নীচের কোডটি কপি করুন এবং পেস্ট করুন।
কোড:
প্রাইভেট সাব বাতিল বাতিল বাটন_ক্লিক () মাইউসারফর্ম.হাইড শেষ সাব

মাইউজারফর্ম আমরা ব্যবহারকারী নামটি দিয়েছি এমন নাম। মাইউসারফর্ম.হাইড মানে ক্যানসেল বাটনে ক্লিক করার ফলে এটি ব্যবহারকারীরূপটি আড়াল করবে।
ঠিক আছে, এখন ওয়ার্কশিটে এই জাতীয় একটি টেম্পলেট তৈরি করুন।

এই টেম্পলেট শীট ব্যতীত ওয়ার্কবুকের অন্যান্য সমস্ত শিট মুছুন।
এখন ভিজ্যুয়াল বেসিক সম্পাদক এ যান।

এবং F5 কী বা ম্যানুয়ালি ব্যবহার করে ম্যাক্রো চালাও, আমরা আমাদের সামনে ব্যবহারকারী ফর্মটি দেখতে পাব।

কর্মচারীর নাম, কর্মচারী আইডি এবং বিভাগের নাম লিখুন।

এখন আপনি যদি সাবমিট বাটনে ক্লিক করেন তবে এটি আমাদের তৈরি টেমপ্লেটে মানগুলি সংরক্ষণ করবে।

এর মতো আপনি নামগুলি প্রবেশ করিয়ে রাখতে পারেন, ব্যবহারকারীরূপ নির্দিষ্ট কক্ষে ব্যবহারকারী দ্বারা প্রবেশ করা মানগুলি সংরক্ষণ করে রাখবে।
সুতরাং ব্যবহারকারী ফর্ম ব্যবহার করে, আমরা ব্যবহারকারীর কাছ থেকে তথ্য পেতে আসলেই দুর্দান্ত প্রকল্প তৈরি করতে পারি।