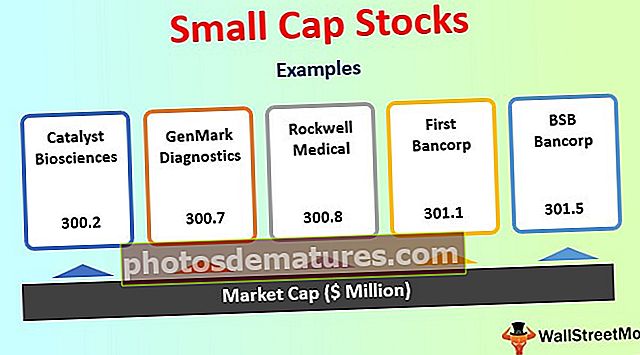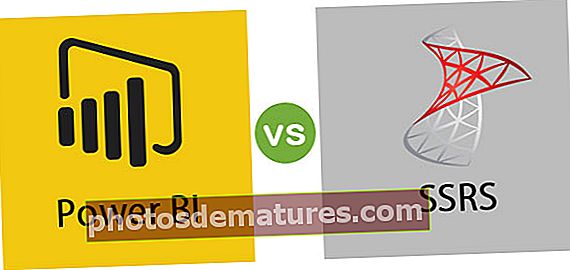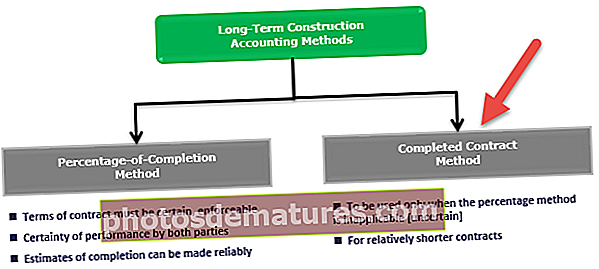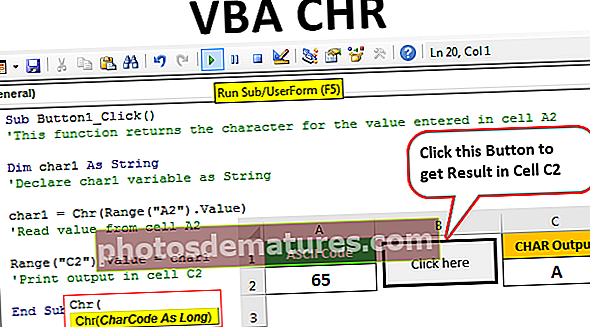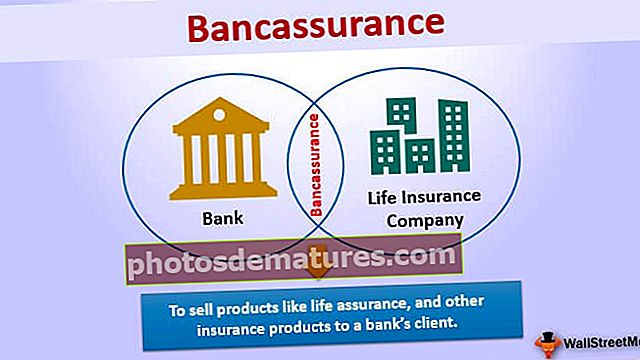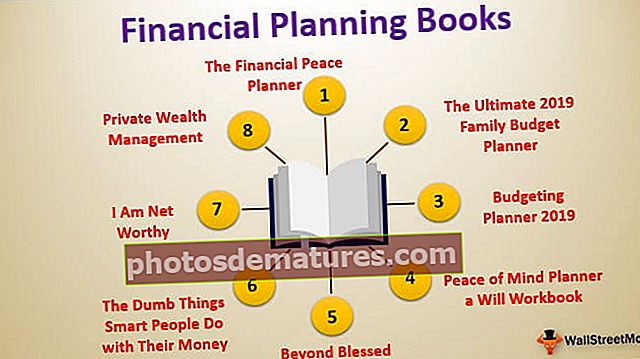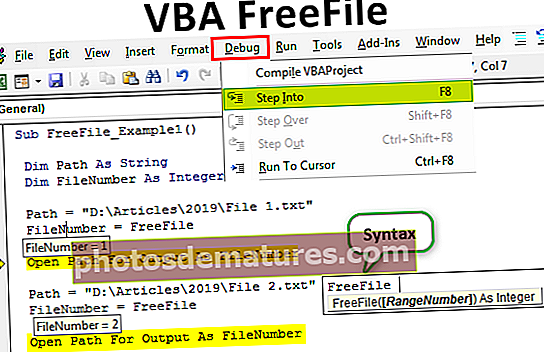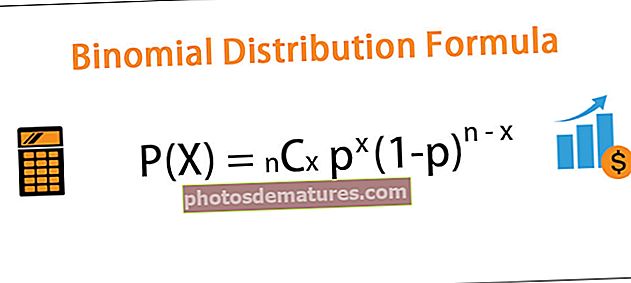এক্সেল ফাইলের আকার হ্রাস করুন কীভাবে এক্সেল ফাইলের আকার হ্রাস করবেন (শীর্ষ পদ্ধতি 4)
এক্সেল ফাইলের আকার কিভাবে হ্রাস করবেন?
এক্সেল ওয়ার্কবুকের ফাইলের আকার হ্রাস করার জন্য 4 টি পদ্ধতি নীচে দেওয়া হয়েছে।
- বাইনারি ফরম্যাটে ফাইল সংরক্ষণ করুন
- অহেতুক সূত্রগুলিকে মানগুলিতে রূপান্তর করুন
- চিত্রটি সঙ্কুচিত করুন
- পিভট ক্যাশে মোছা হচ্ছে
আসুন আমরা প্রতিটি পদ্ধতি সম্পর্কে বিস্তারিত আলোচনা করি -
# 1 - বাইনারি ফর্ম্যাটে ফাইল সংরক্ষণ করুন
নিয়মিত .xlsx ফর্ম্যাটটি .xlsb রূপান্তর করে এক্সেল ফাইলের আকার হ্রাস করা যেতে পারে যা বাইনারি ফর্ম্যাট। এর মাধ্যমে ফাইলের আকারটি কমপক্ষে সম্ভব আকারে হ্রাস করা।
- ধাপ 1 - এক্সেল ফাইল .xlsx ফর্ম্যাট খুলুন।
- ধাপ ২ - তারপরে ফাইল ট্যাবে ক্লিক করুন। এক্সেলের ফাইল ট্যাব ড্রপ-ডাউন তালিকায় এক্সেল হিসাবে সংরক্ষণ করুন চয়ন করুন।

- ধাপ 3 - এখন নির্বাচন করুন ব্রাউজ অপশনতারপরে, একটি ডায়ালগ বক্স পপ আপ হবে।

- পদক্ষেপ 4 - তারপরে "ফাইলের নাম" এ ফাইলের নাম দিন, এখন "সেভ হিসাবে টাইপ করুন" ড্রপ-ডাউন-এ .xlsb ফর্ম্যাটটি নির্বাচন করুন এবং "সংরক্ষণ করুন" এ ক্লিক করুন।

এই পদ্ধতির সাহায্যে তারা স্প্রেডশিটের আকার হ্রাস করতে ফাইল এক্সেল করতে সক্ষম করবে।
# 2 - অপ্রয়োজনীয় সূত্রগুলিকে মানগুলিতে রূপান্তর করুন
এক্সেল ফাইলের আকার হ্রাস করতে ব্যবহার করা যেতে পারে এমন পরবর্তী পদ্ধতি হ'ল অপ্রয়োজনীয় সূত্রগুলিকে মানগুলিতে রূপান্তর করা। পদ্ধতিগুলি বোঝার জন্য যে কোনও পদক্ষেপগুলি ব্যবহার করতে পারেন তার নীচে নীচে
- ধাপ 1 - এক্সেল ফাইলটি খুলুন এবং সূত্র থেকে মানগুলিতে রূপান্তর করতে পুরো কার্যপত্রক বা কলামগুলির সংখ্যা নির্বাচন করুন।
- ধাপ ২ - এখন "F5" কী টিপুন, পপ-আপ ডায়ালগ বক্স আসবে। তারপরে “বিশেষ” এ ক্লিক করুন।

- ধাপ 3 - এটি নীচের মত অন্য একটি ডায়ালগ বক্স খুলবে, তারপরে "সূত্রগুলির" জন্য রেডিও বোতামে ক্লিক করুন এবং ওকে ক্লিক করুন।

- পদক্ষেপ 4 - সূত্রযুক্ত সমস্ত ঘর নির্বাচন করা হয়েছে। হোম ট্যাবে যান এবং "আটকান" এ ক্লিক করুন।
- পদক্ষেপ 5 - এখন মানগুলি নির্বাচন করুন, একবার "পেস্ট করুন" এ ক্লিক করার পরে ড্রপডাউন প্রদর্শিত হবে। তারপরে "মানগুলি আটকান" এ ক্লিক করুন।

- পদক্ষেপ 6 - অথবা, একটি শর্টকাট কী ব্যবহার করুন CTRL + ALT + V, তারপরে নীচের মত একটি ডায়ালগ বক্স উপস্থিত হবে। "মান" এর জন্য রেডিও বোতামটি নির্বাচন করুন এবং "ঠিক আছে" ক্লিক করুন।

এটি নির্বাচিত সূত্রগুলিকে মানগুলিতে রূপান্তরিত করবে, যা হ্রাস করতে এবং স্প্রেডশিটকে হালকা করার জন্য ফাইল হ্রাস করতে সক্ষম করবে।
# 3 - চিত্রটি সঙ্কুচিত করুন
পরবর্তী পদ্ধতিরটি হ'ল ওয়ার্কবুকের আকার হ্রাস করতে একটি এক্সেল ফাইলে চিত্রটি সংকোচন করা। আমাদের কাছে ওয়ার্কবুক বা ওয়ার্কশিটে থাকা অনেকগুলি চিত্র রয়েছে যা এক্সেল ফাইলের আকার বাড়াতে চালিত করে This
- ধাপ 1 - আপনি যে চিত্রটি সংকোচ করতে চান তাতে ক্লিক করুন। তারপরে নীচের মতন ফিতা অঞ্চলে "ফর্ম্যাট" ট্যাবটি যান।

এটি চিত্র সরঞ্জামটি কেবলমাত্র চিত্র নির্বাচন করা হলে উপস্থিত হয়।
- ধাপ ২ - "ফর্ম্যাট" ট্যাবে "চিত্রগুলি সঙ্কলন করুন" নির্বাচন করুন।

- ধাপ 3 - কমপ্রেস চিত্র আইকনটি নির্বাচন করার পরে একটি ডায়ালগ বক্স উপস্থিত হবে।

- পদক্ষেপ 4 - "কেবলমাত্র এই ছবিতে প্রয়োগ করুন" বিকল্পটি ব্যবহারকারীকে কেবল নির্বাচিত চিত্রটি সংকোচন করতে দেয়। এই বিকল্পটি অনির্বাচিত করার ফলে ওয়ার্কবুকের সমস্ত চিত্র সংকুচিত হওয়ার সুযোগ পাবে। এছাড়াও, "ইমেল (96 পিপিআই)" বিকল্পটি নির্বাচন করুন যা ভাগ করার জন্য ন্যূনতম নথির আকার।
- পদক্ষেপ 5 - ওকে ক্লিক করুন এবং ওয়ার্কবুক সংরক্ষণ করুন। এটি সামগ্রিক এক্সেল ফাইলের আকার হ্রাস করবে।
# 4 - পিভট ক্যাশে মোছা
নীচের পদ্ধতির উত্স ডেটা থেকে পিভট টেবিল তৈরি করার সময় পিভট ক্যাশে মুছে ফেলার মাধ্যমে এক্সেল ফাইলের আকার হ্রাস করতে সহায়তা করবে।
- ধাপ 1 - পিভট টেবিল সরঞ্জামগুলিতে "বিশ্লেষণ" ট্যাবটি নির্বাচন করুন। এই ট্যাবটি তখনই উপস্থিত হয় যখন এক্সেল ফাইলে পিভট টেবিলটি নির্বাচন করা হয়।

- ধাপ ২ - এখন পিভট অপশনগুলি ড্রপডাউন ক্লিক করে বিকল্পগুলি অনুসরণ করুন।

- ধাপ 3 - একটি ডায়লগ বাক্সের পাশে উপস্থিত হবে, ডেটা ট্যাবে যান।

- পদক্ষেপ 4 - এখন "ফাইলের সাহায্যে উত্স ডেটা সংরক্ষণ করুন" এর জন্য চেকবক্সটি অনির্বাচিত করুন। এই বিকল্পটি কোনও পিভট ক্যাশে তৈরি করবে না এবং এক্সেল ফাইলের আকার হ্রাস করতে সক্ষম করবে।

- পদক্ষেপ 5 - এখন "ফাইলটি খোলার সময় ডেটা রিফ্রেশ করুন" এর বিকল্পটি নির্বাচন করুন, এটি নিশ্চিত করবে যে এক্সেল ফাইলটি খোলার সাথে সাথে পাইভটটি রিফ্রেশ হবে। যদি বিকল্পটি নির্বাচন না করা হয় তবে পিভট টেবিলটি ম্যানুয়ালি রিফ্রেশ করা দরকার যা পিভট ক্যাশে উত্পন্ন করতে পারে।

পদক্ষেপ 6 - তারপরে ওকে ক্লিক করুন। এটি নিশ্চিত করবে যে এক্সেলের ফাইলের আকার হ্রাস পেয়েছে।
মনে রাখার মতো ঘটনা
- এক্সএলএসবি ফাইল ফর্ম্যাটটি খুব দ্রুত হারে খোলার এবং সংরক্ষণের প্রবণতা রয়েছে, তবে, ম্যাক্রো সক্ষম হওয়া এবং ক্যোয়ারী-ভিত্তিক এক্সেল ফাইলগুলিকে এক্সএলএসবিতে রূপান্তর করা উচিত নয় এমন কিছু বিষয় বিবেচনা করতে হবে কারণ তারা এক্সএলএসবি হিসাবে কাজ করার সময় ক্রিয়ামূলক ত্রুটির কারণ হতে পারে।
- এছাড়াও এক্সএলএসএক্স ফর্ম্যাটের জন্য এক্সেল ফাইলের আকারটি যদি 5MB থেকে 7MB হয় তবে কেবলমাত্র XLSX ফাইলের আকারটি এমবি'র দ্বিগুণ বা ট্রিপল অঙ্কগুলিতে জুম হয়। তারপরে, এক্সেল ফাইলগুলি সেরা-উপযুক্ত কোনও পদ্ধতির ব্যবহার করে ফাইলের আকার হ্রাস করতে বিবেচনা করা যেতে পারে।
- অন্যান্য পন্থাগুলি যেমন সংকুচিত জিপযুক্ত ফোল্ডার ব্যবহার করে থাকে, এটি এক্সেল ফাইলটিতে ডান ক্লিক করেই করা হয়, প্রেরণ করতে যান এবং তারপরে একটি সংক্ষেপিত জিপযুক্ত ফোল্ডারে ক্লিক করুন। এটি ভাগ করার সময় ফাইলের আকার হ্রাস করবে। একাধিক ফাইল নির্বাচন করে এবং তারপরে একটি জিপ করা ফোল্ডারে ফাইলগুলি সংক্ষেপ করেও এটি করা যেতে পারে।
- সাধারণত বৃহত্তর ডেটা সেটগুলির জন্য ডেটা সংক্ষিপ্ত করতে ব্যবহৃত সূত্রগুলির তুলনায় পিভট টেবিলগুলি পছন্দ করুন, এটি ফাইলের আকারের উপর কম প্রভাব ফেলবে। এছাড়াও যদি সূত্রগুলির উচ্চতর ব্যবহার করা হয় তবে সূত্র ট্যাবে স্বয়ংক্রিয় গণনা মোডটিকে ম্যানুয়াল মোডে পরিবর্তন করুন। এটি ফাইলটি উন্মুক্ত করে দেবে, পরিবর্তনগুলি করবে, এক্সেল ফাইলটি আপডেট করবে এবং ফাইলগুলি আরও দ্রুত বন্ধ করে দেবে।